HEIC到PDF的转换是共享在iPhone或iPad上拍摄的照片的先决条件。原因是它不是iOS以外的操作系统(例如Windows和Android)的本机格式。要将HEIC转换为PDF,您将需要寻找桌面实用程序或HEIC到PDF的在线转换服务。本文向您展示了三种在在线上将HEIC转换为PDF的不同方法,其中涉及在线和离线转换工具。一起来看看吧!!
方法1:如何在Mac上将HEIC转换为PDF
第一种方法可以在PDF编辑器(例如PDFelement)上执行,并且涉及从图像文件创建PDF并将其保存。下面描述了简单的过程,供您在Mac上复制。
步骤1.打开创建工具
首先,确保Mac上具有HEIC映像并安装PDFelement。现在,启动程序,然后转到“文件”→“创建”→“来自文件的PDF ...”。
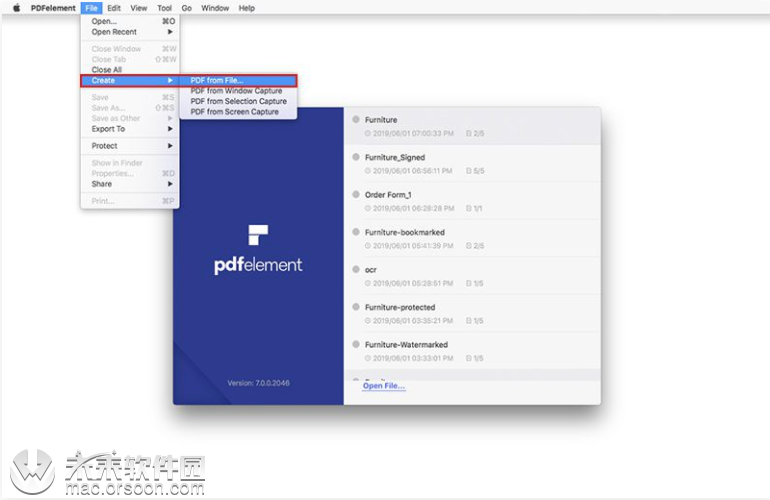
步骤2.选择HEIC文件并创建为PDF
接下来,在打开的“查找器”窗口中选择您的HEIC图像文件。下面的屏幕截图显示了PNG图像作为源文件,但是您可以选择HEIC,JPG,TIFF,GIF和几乎任何其他图像格式来转换为PDF。
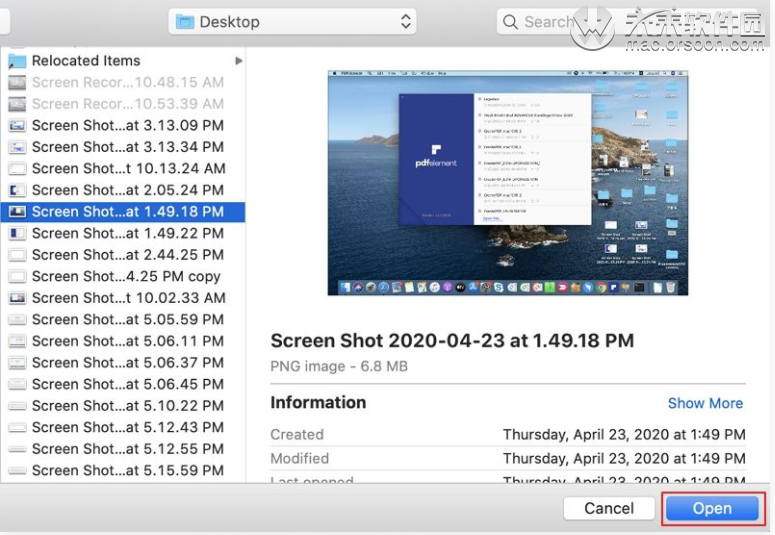
第3步。保存创建的PDF
当您在上一步的最后单击“打开”时,HEIC文件将转换为PDF。您可以单击“文件”→“保存”以保存新创建的PDF。
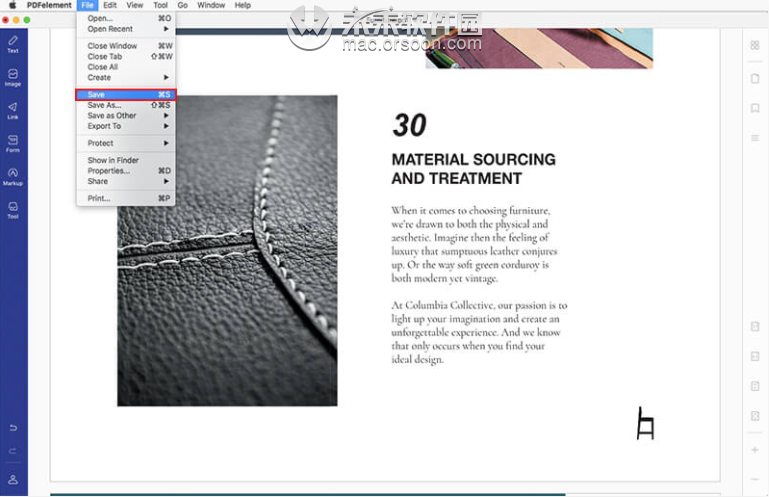
尽管此方法非常简单,但还有一种使用PDFelement在Mac上将HEIC转换为PDF的更为简单的方法。下一部分将介绍这种方法。
方法2:使用拖放操作在Mac上将HEIC转换为PDF
如下所示,没有什么比将HEIC文件转换为PDF的特定方法更简单了。
1、在Mac桌面上打开Finder,并在安装后启动PDFelement。在启动PDFelement之前,应在Finder中打***含HEIC文件的文件夹。
2、当您在屏幕上看到两个窗口时,如上面的屏幕截图所示,请选择图像文件并将其从Finder窗口拖放到PDFelement窗口中。
3、和以前一样,转到“文件”→“保存”并保存新的PDF文件。
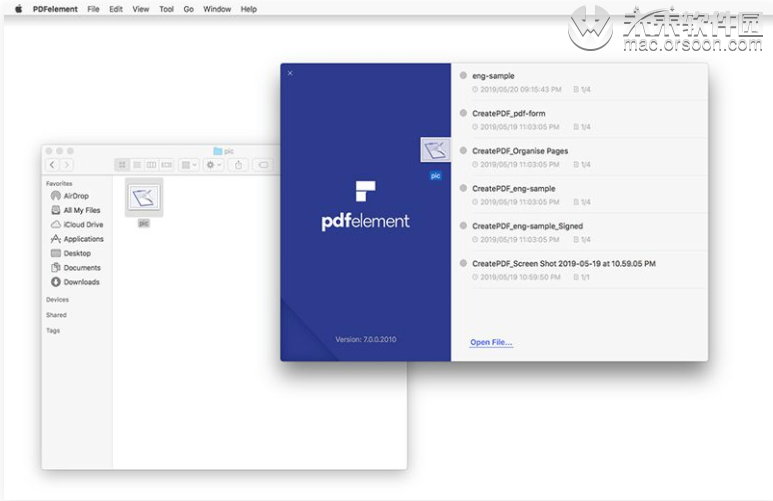
这两种方法都是将HEIC文件转换为PDF的离线解决方案,因此可以在任何操作系统上运行的任何设备上查看它们。这只是PDFelement提供的众多功能之一。使用适用于macOS的多功能PDF软件,您还可以执行其他一些重要任务。
- 如上述两种方法所示,从300多种文件类型创建PDF文件。
- 使用方便的工具来编辑PDF文件,以添加,删除和修改内容。
- 将PDF转换为Word或HTML之类的格式,以便在其本机应用程序中对其进行编辑。
- 使用大量用于审阅和注释的标记工具对文档进行注释。
- 通过加密,编辑等为文档工作流提供强大的安全性。
- 通过压缩PDF文件并大幅减小其大小来优化PDF文件以进行共享。
- 填写表格并将不可编辑的表格转换为交互式PDF。
- 应用OCR识别基于图像或扫描的PDF文件中的文本。
- 执行批处理以进行加密,转换和许多其他任务。如果相册中有很多照片,您甚至可以将其用于HEIC到PDF的批量转换。
- 使用合并和拆分功能组织PDF文档,并通过添加,删除,重新排序,裁剪或旋转文件来操纵文件中的页面。
- 与Google云端硬盘等云存储帐户安全地共享文档。
- 添加数字签名以合法地验证文档和您的身份。
如下所示,下一种方法是在线使用HEIC到PDF转换器。
方法3:使用Zamzar在线将HEIC转换为PDF
HEIC到PDF的在线转换方法显然需要Internet连接。在任何受支持的浏览器上,转到转换服务提供的URL,上载文件,选择输出格式,进行处理,然后将其下载到Mac上。
1. Zamzar是在线上最准确的HEIC到PDF转换器之一。转到用于HEIC到PDF转换的特定URL。
2.单击“添加文件”,拖放HEIC文件,或使用“选择链接”选项从图像URL进行转换。
3.选择PDF作为输出格式。
4.单击“立即转换”复选框,并在开始转换之前提供您的电子邮件地址。
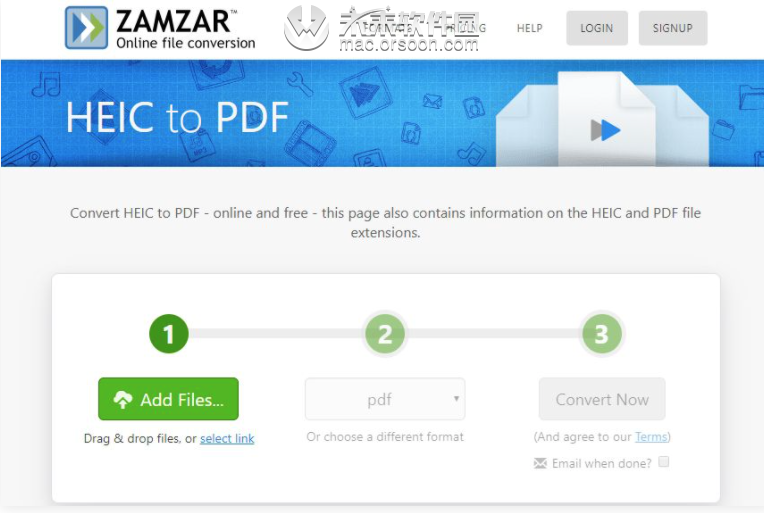
总结:这样做的好处是您可以将多个文件转换为一定的限制。另一方面,由于这是一个在线工具,因此Internet连接中的任何中断都将终止该过程,因此您需要重新开始。因此,建议您使用PDFelement之类的可安装应用程序,这样在上载或下载处理后的文件时就不必担心延迟或安全问题。








