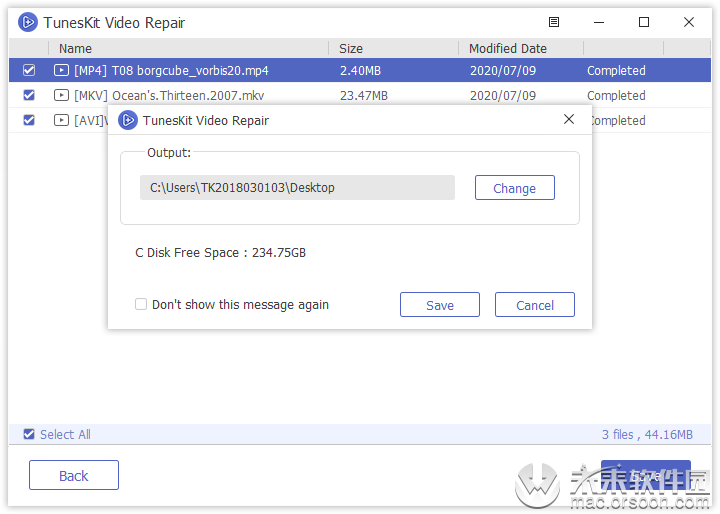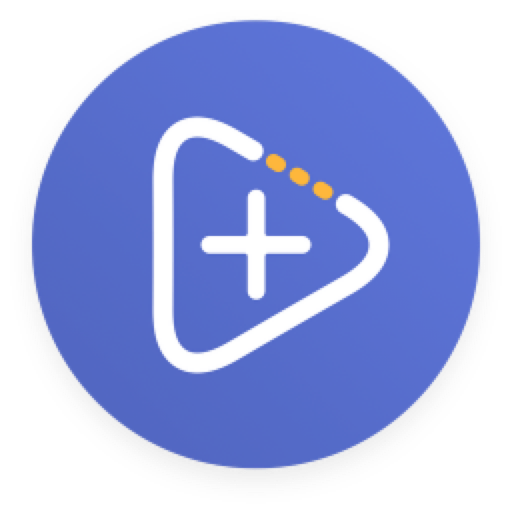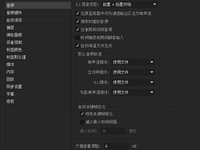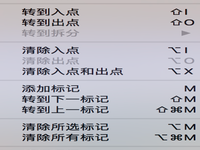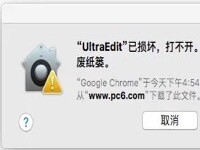TunesKit Video修复是一个功能强大但易于使用的Mac和Windows视频修复工具。它可以帮助您修复在拍摄,编辑,传输或打开过程中造成的任何损坏或损坏的视频。当您的重要视频被截断,无法在QuickTime或Windows Media Player中播放,闪烁或颗粒状,音频由于某些原因不同步等时,您可以尝试使用TunesKit Video Repair软件自动修复它们。
以下是详细的指南,可教您如何使用TunesKit修复损坏的视频。在开始之前,请确保您已在计算机上下载并安装了适当版本的程序。
如何使用TunesKit Video Repair Mac版在Mac上修复损坏的视频
将损坏的视频添加到TunesKit
现在,单击左下角的“添加”按钮以导入要从计算机修复的视频文件。或者,您可以简单地将所有目标媒体文件拖放到TunesKit的主界面中。
注意:针对视频的TunesKit修复支持批量修复,因此您可以一次添加一个或多个要修复的文件。
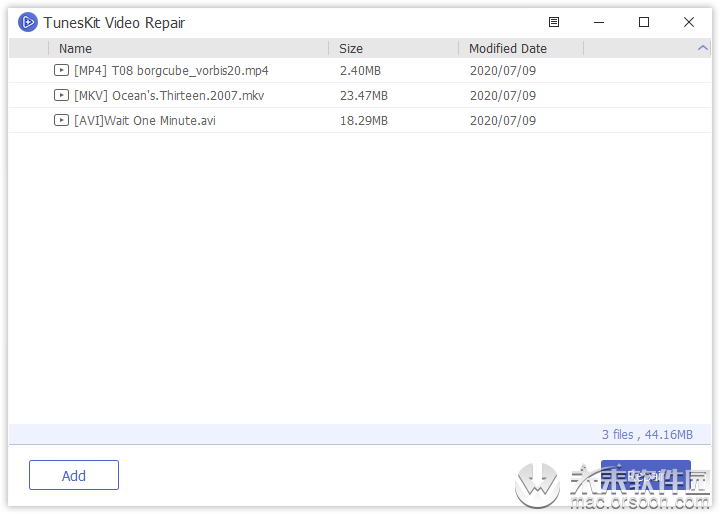
自定义多任务设置(可选)
默认情况下,TunesKit Video Repair软件旨在逐一修复损坏的视频。但是,如果您想快速修复它们,则可以调整多任务设置。只需转到顶部>偏好设置>高级的菜单图标即可更改“并行任务数”。您最多可以将其设置为3,这意味着TunesKit将同时修复3个损坏的文件。
另外,在此界面上,您可以根据需要更改输出路径。之后,只需单击“确定”按钮以关闭窗口。
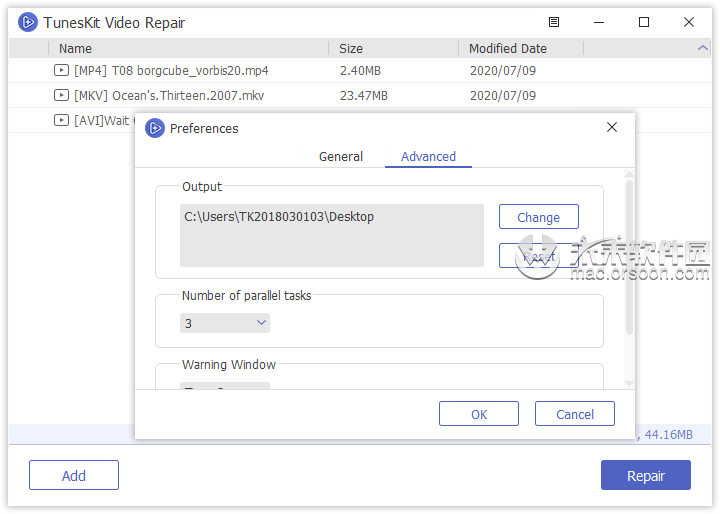
开始修复视频
现在,单击右下角的蓝色“修复”按钮,TunesKit将开始快速修复所有损坏,损坏或无法播放的视频文件。等待过程结束。
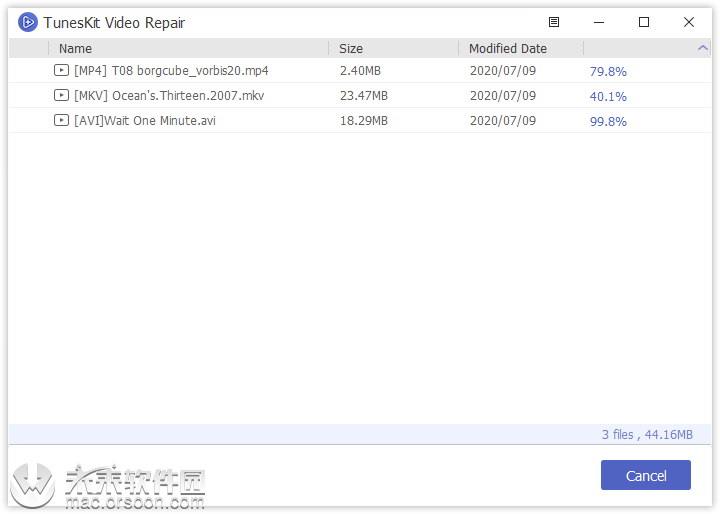
预览并保存修复的视频
当所有视频全部修复完毕后,您可以单击每个文件以预览您的视频问题现在是否已解决。接下来,单击右下角的蓝色“保存”按钮,将修复的文件导出到计算机。
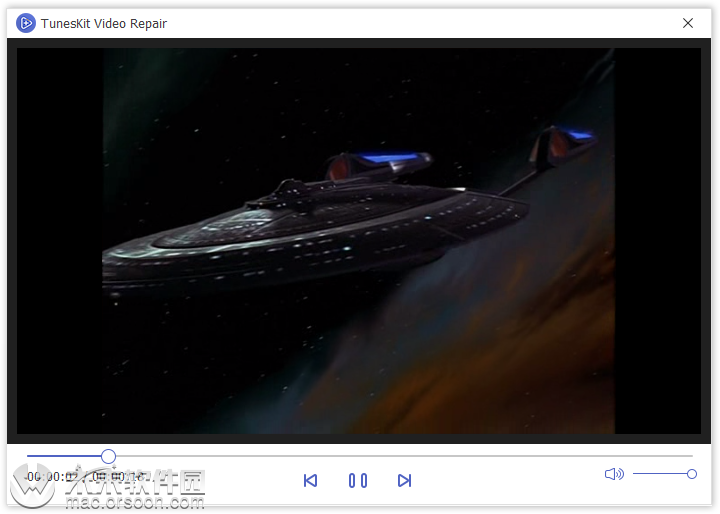
在这里您还可以更改输出位置以存储修复后的视频。之后,再次点击“保存”按钮以确认操作。您的视频将成功保存,您可以立即开始欣赏它们。
注意: TunesKit Video Repair的试用版不允许您保存已修复的视频。您需要购买许可证才能注册并导出视频。