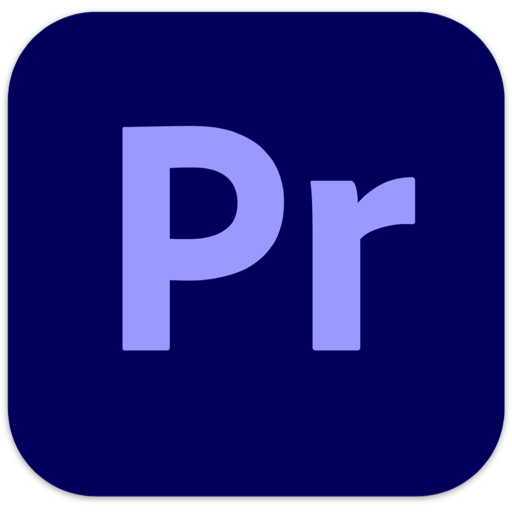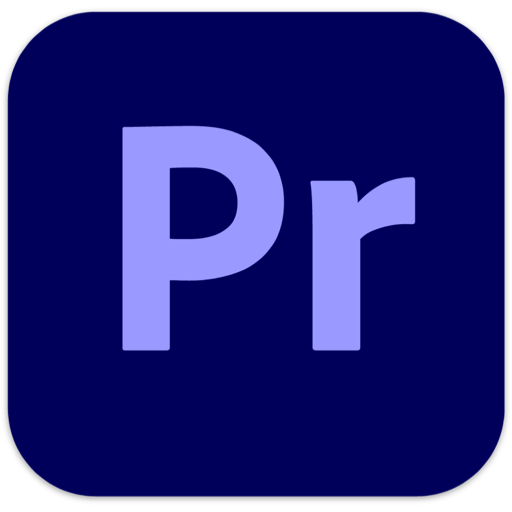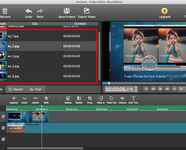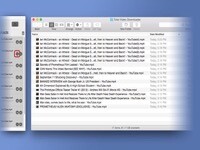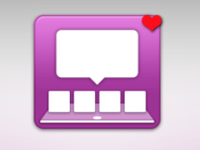今天未来软件园给大家带来Mac版的Adobe Premiere Pro教程,adobe premiere pro是用于电影、电视和网络视频的最佳视频编辑软件,与其他Adobe应用程序和服务无缝集成,现代Adobe Sensei(人工智能和机器学习技术)技术将帮助你在一个无缝的工作流程中将素材制作成精美的电影和视频。好莱坞电影制片人、电视编辑、YouTuber和摄像师都在使用Premiere Pro来编辑视频呢。那么我们今天就来看看它是怎么渲染和替换媒体的,新手必看哦,记得收藏。
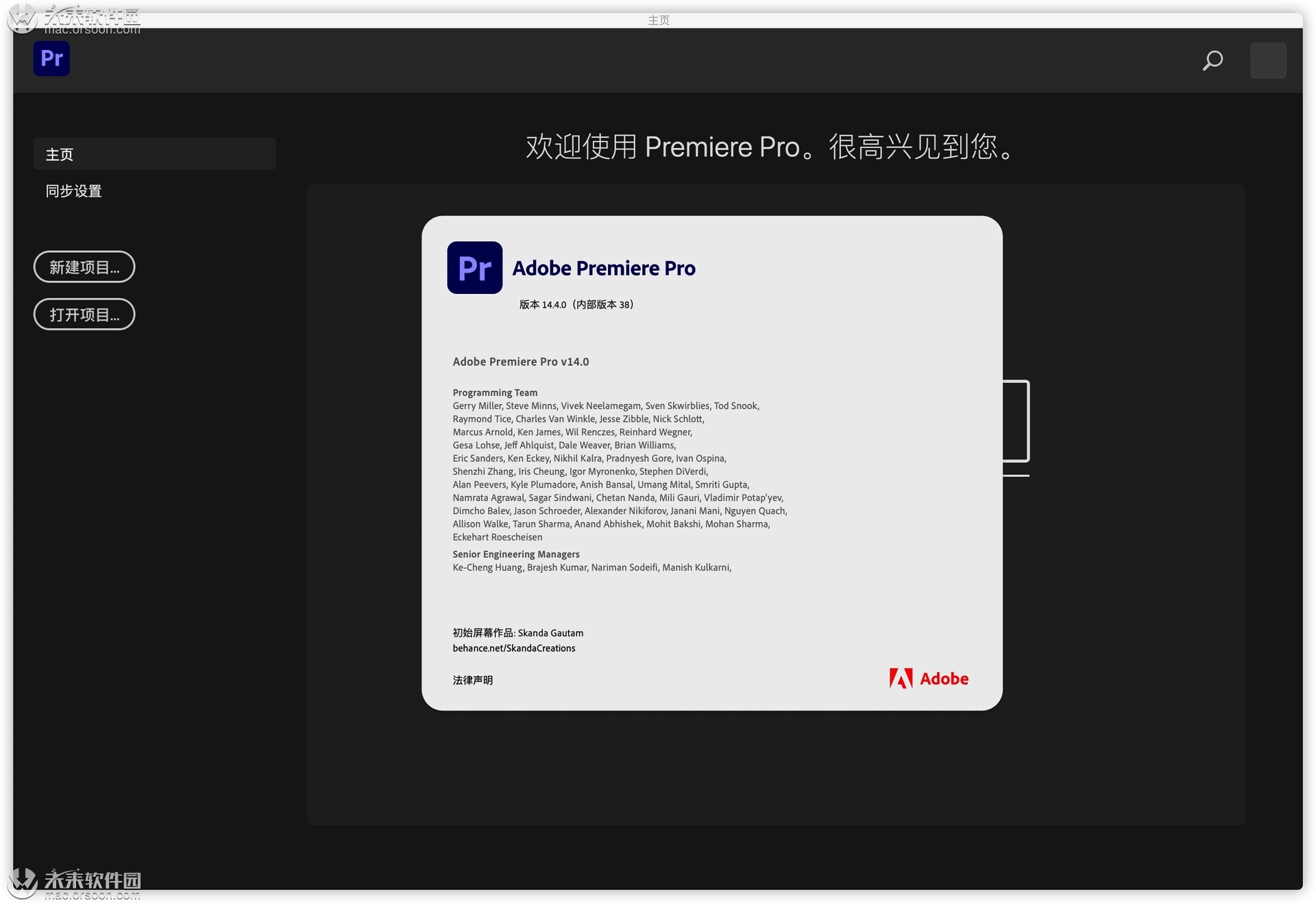
渲染并替换媒体
Premiere Pro 尝试实时播放所有序列、剪辑、效果、过渡、标题和任何其他未渲染的元素,无需先渲染它们。
但有时需要渲染媒体文件,特别是 VFX 大型序列,以启用平滑播放。此外,渲染时间轴的任何未渲染的媒体元素可降低对可用系统资源的依赖性。
Premiere Pro 中的“渲染并替换”功能使您能够拼合视频剪辑和 After Effects 合成,从而加快 VFX 大型序列的性能。您可以随时使用“恢复未渲染的内容”功能恢复为原始剪辑。
渲染并替换序列中的媒体
- 在“时间轴”面板中打***含要渲染的媒体的序列。
- 在“时间轴”面板处于活动状态时,选择“剪辑”>“渲染并替换”。
- 在“渲染并替换”对话框中,可基于被渲染的序列选择格式和设置。
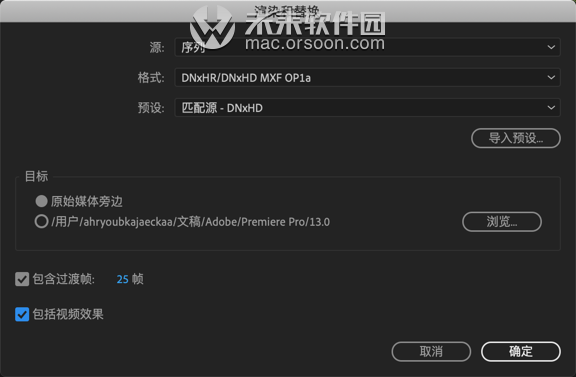 选择用于渲染序列的格式和设置源
选择用于渲染序列的格式和设置源
将渲染后媒体的设置与序列设置、单个剪辑设置或预设匹配。
格式
选择一种既提供最佳品质的播放又保持最佳渲染时间和文件大小的文件格式。
可以从 MXF OP1a 文件、DNXHD 格式的 MXF OP1a 文件或 QuickTime 格式中进行选择。
预设
使用所选预设的帧大小、帧速率、场类型和像素长宽比,然后将所有剪辑渲染到这些设置。
当无法匹配源时,将不会渲染剪辑。
注意:
唯一支持 Alpha 的预设是具有 Alpha 预设的 GoPro CineForm。所有其他预设拼合任何 Alpha 通道。
目标
指定保存渲染文件的路径。可以将渲染文件与原始媒体一起保存,或者单击“浏览”导航至一个非默认位置。
包含过渡帧
指定每个渲染后剪辑的入点之前和出点之后要保留的额外帧数。可以设置 0 到 100 帧的值。
例如,值为 30 时表示,在入点之前保留 30 个帧并在出现之后保留 30 个帧。过渡帧将用作额外的帧,以便在新项目中额外进行较小的编辑调整。
包括视频效果
渲染应用于剪辑的所有效果。选择此选项可进一步提高回放性能。
剪辑的所有非内在效果都可以在时间轴中进行渲染。如果将“源”设置为“序列”,则会渲染内在动态效果。
无法渲染以下效果:- 内在不透明度以及时间重映射效果
- 剪辑之间的过渡效果
- 音频效果
- 注意:
已渲染的效果,无法在“效果控件”面板中移动或编辑。 - 单击“确定”。
在所选目标内创建渲染的文件。
用原始媒体替换已渲染的剪辑
在您的序列中渲染并替换剪辑后,可随时恢复为原始的未渲染剪辑或 After Effects 合成。
- 在时间轴中选择包含已渲染剪辑的序列,然后选择“剪辑”>“恢复未渲染的内容”。
如果在使用已渲染并替换的剪辑时更改了原始文件,恢复为原始剪辑将包含这些更改。
注意:
在渲染并替换剪辑或恢复为原始未渲染的媒体时,已渲染的剪辑以及原始媒体将存储在硬盘上。
常见问题解答
渲染和替换视频剪辑时,能否渲染效果?
可以,您可以启用“渲染和替换”对话框中的“包括视频效果”选项,以渲染剪辑中的所有非内在视频效果。 已渲染效果的列表会显示在“效果控件”面板中,但无法访问它们的设置。 使用“恢复未渲染的内容”功能可将所有已渲染的效果恢复到可编辑的状态。 可向包含已渲染效果的剪辑添加其他可编辑效果。 仅当“匹配”被设为“序列”时,才可使用“包括视频效果”复选框。
注意:
当“匹配”被设为“序列”,即使禁用“包括视频效果”,也会对内在动态效果进行渲染。 在这种情况下,“效果控件”面板中的内在动态效果将显示为禁用状态。 使用“恢复未渲染的内容”功能可将内在动态效果恢复到可编辑的状态。
能否在 AV 剪辑中渲染并替换音频?
对于 AV 剪辑,可使用适当的预设来渲染音频。但是,如果所选预设不支持该剪辑的音频类型,则无法渲染并替换 AV 剪辑。
对于仅音频剪辑,或者如果您选择 AV 剪辑的音频部分,Premiere Pro 会将音频剪辑渲染为 .wav 格式的音频文件。对于仅音频剪辑,可以恢复为原始的未渲染媒体。
能否渲染静止图像?
不,但您可以渲染图像序列。
可以渲染并替换的剪辑类型有哪些?
可以渲染并替换包括 After Effects 合成在内的大部分剪辑,以下各项除外:
- 特殊剪辑或合成
- 嵌套序列
- 调整图层