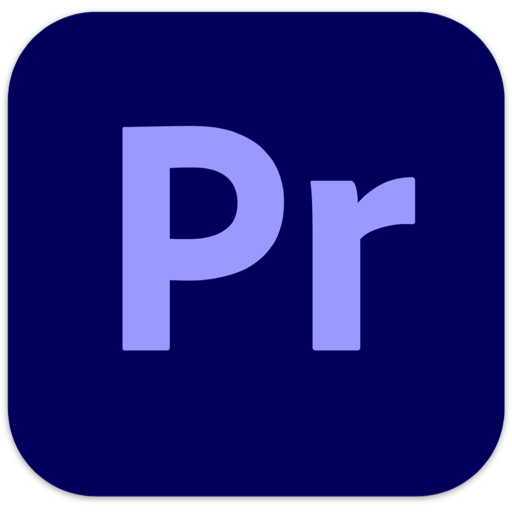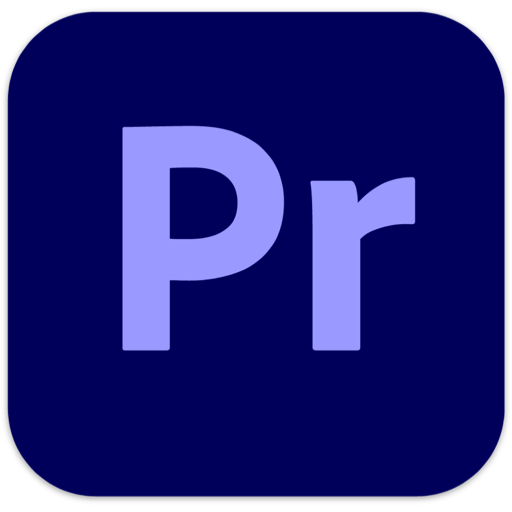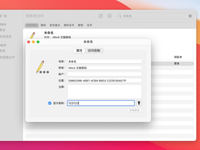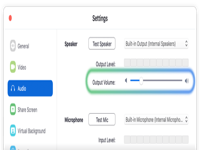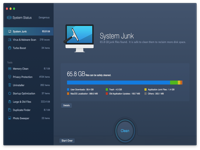始终更胜一筹的视频编辑,Adobe Premiere Pro 是适用于电影、电视和 Web 的领先视频编辑软件。多种创意工具,与其他 Adobe 应用程序和服务的紧密集成,以及 Adobe Sensei 的强大功能,可通过顺畅的工作流程帮助您将素材打造成为精美的影片和视频。今天小编带大家看看如何在Adobe Premiere Pro Mac版中创建和管理项目,新手必看的软件教程
创建项目
项目可以包含多个序列,各序列的设置可以彼此不同。每次您创建项目时,Premiere Pro 都会提示第一个序列的设置。但是,您可以取消此步骤以创建不包含任何序列的项目。
- (可选)如果您计划从某一设备中捕捉视频,请使用 IEEE 1394 或 SDI 连接将该设备连接到您的计算机。然后打开该设备并执行以下操作之一:
- 如果设备是摄像机,请将其设置为回放模式(可能标记为 VTR 或 VCR)。
- 如果设备是磁带盒,请确保其输出设置正确。
- 注意:不要将摄像机设置为任何录制模式(可能标记为“摄像机”或“影片”)。
- 在 Premiere Pro 启动后,选择“开始”屏幕上的“新建项目”,或在应用程序打开后,选择“文件”>“新建”>“项目”。(Windows:Ctrl+Alt+N;Mac:Opt+Cmd+N)
- 浏览到用于保存项目文件的位置,命名项目,然后单击“确定”。
注意:尽可能指定以后不必更改的位置和名称。默认情况下,Premiere Pro 将渲染的预览、匹配的音频文件以及捕捉的音频和视频存储在用于存储项目的文件夹中。稍后移动项目文件可能还需要移动其关联文件。 - 执行以下操作之一:
- 为项目的第一个序列选择预设或自定义其设置。然后单击“确定”。
- 要创建不带序列的项目,请单击“取消”。
- (可选)如果您要更改 Premiere Pro 存储各种类型文件的位置,请指定暂存盘位置。
注意:Premiere Pro 支持编辑标清和高清素材所需的高位深度(每声道位数大于 8 位)视频。
检查项目设置 - 所有项目设置都将应用到整个项目,但在项目创建完之后,其中大多数设置无法进行更改。
当您开始在项目中工作之后,可以检查项目设置,但只能更改几项设置。可通过“项目设置”对话框访问这些设置。- 选择“项目”>“项目设置”>“常规”,或“项目”>“项目设置”>“暂存盘”。
- 根据需要查看或更改设置。
- 单击“确定”。
“项目设置”对话框
常规
视频渲染和回放
指定是否启用 Mercury Playback Engine 的软件或硬件功能。如果安装了合格的 CUDA 卡,则启用 Mercury Playback Engine 的硬件渲染和回放选项。有关 CUDA、Mercury Playback Engine 和 Premiere Pro 的更多信息,请参阅有关 Premiere Pro 工作区域的此博客帖子。
标题安全区域
指定将帧边缘的多少部分标记为标题安全区域,以使标题不会被电视机过扫描截断。当您单击源监视器或节目监视器的“安全边距”按钮时,标题安全区域会出现一个带十字线的矩形标记。假定标题所需的安全区域比动作宽。
动作安全区域
指定将帧边缘的多少部分标记为动作安全区域,以使动作不会被电视机过扫描截断。当您单击源监视器或节目监视器的“安全边距”按钮时,动作安全区域会出现一个矩形标记。
显示格式(视频和音频)打开项目
Premiere Pro for Windows 可以打开使用早期版本 Premiere Pro 或 Adobe Premiere 6.x 创建的项目文件。一次只能打开一个项目。要将一个项目的内容传递到另一个项目,请使用“导入”命令。
使用“自动保存”命令可自动将您项目的副本保存在 Premiere Pro 的“自动保存”文件夹中。
当您处理项目时,可能会遇到缺失文件的情况。可通过将脱机文件代替用作缺失文件的占位符继续工作。可使用脱机文件进行编辑,但必须在渲染影片之前使原始文件恢复在线。
要使文件在项目打开之后恢复在线,请使用“链接媒体”命令。您可以继续工作,而无需关闭和重新打开项目。- 选择“文件”>“打开项目”。(Windows:Ctrl+O;Mac:Cmd+O)。
- 浏览到项目文件并将其选中。
- 选择“打开”。
- 如果“此文件在哪里”对话框打开,请使用“搜索范围”字段定位此文件,或者在“此文件在哪里”对话框中选择以下选项之一:
查找
启动 Windows 资源管理器 (Windows) 或 Finder (Mac OS) 搜索功能。
注意:将项目和资源移至其他计算机时,可在项目文件中编辑文件路径,以使 Premiere Pro 自动查找与项目关联的文件。在文本编辑器或 XML 编辑器(如 Dreamweaver)中打开 PRPROJ 文件。搜索项目在之前计算机中使用的文件路径。将其替换为新计算机上的文件路径。
跳过
在会话期间,将缺失文件替换为临时脱机剪辑。如果您关闭项目,然后又重新打开项目,会出现一个对话框,询问您是找到该文件还是再次跳过该文件。
全部跳过
和“跳过”一样,“全部跳过”将所有缺失文件替换为临时脱机文件。
注意:只有在您确定要修改项目中所有使用了缺失文件的实例时,才选择“跳过”或“全部跳过”。如果要将缺失文件保留在项目中,但此时无法找到它,请改用“脱机”。
跳过预览
停止 Premiere Pro 搜索项目中已经渲染的任何预览文件。这可以让项目更快速地加载,但为了获得最佳回放性能,您可能需要渲染其部分序列。
脱机
将缺失文件替换为脱机剪辑(用于保留项目中的任意位置对缺失文件的全部引用的占位符)。与“跳过”创建的临时脱机剪辑不同,“脱机”生成的临时脱机剪辑会持续存在于会话之间,因此您不必在每次打开项目时都查找缺失文件。
全部脱机
与“脱机”一样,“全部脱机”将所有缺失文件替换为永久脱机文件。
- 注意:将源文件用作 Premiere Pro 项目中的剪辑时,如果未使用设备控制捕获它们并且您计划重新进行捕捉,请不要删除源文件。在提供最终影片之后,可以删除源文件。
删除项目文件
- 在 Windows 资源管理器 (Windows) 或 Finder (Mac OS) 中,浏览到 Premiere Pro 项目文件并将其选中。项目文件的扩展名为 .prproj。
- 按 Delete 键。
将项目移至其他计算机
要将项目移至另一台计算机以继续进行编辑,必须将项目所有资源的副本以及项目文件移至另一台计算机。资源应保留其文件名和文件夹位置,以便 Premiere Pro 能自动找到它们并将其重新链接到项目中的相应剪辑。
同时确保您在第一台计算机上对项目使用的编解码器与第二台计算机上安装的编解码器相同。有关将项目及其资源移至其他计算机的更多信息,请参阅复制、转码或存档项目。处理多个打开的项目
处理多个打开的项目
处理多个打开的项目观看此视频,了解如何处理多个打开的项目(2 分钟)
您可以使用 Premiere Pro 打开多个项目。您也可以打开两个不同的项目,根据您的需要,通过单击拖动操作在两个项目之间复制元素和资源。- 即使在您处理项目时,也可以打开现有的 Premiere Pro 项目或创建另一个 Premiere Pro 项目。
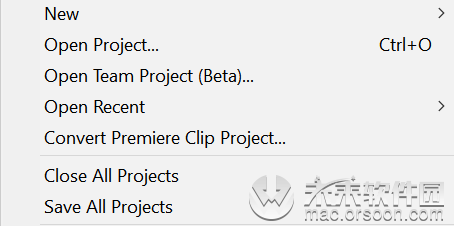
- 查看多个打开的项目
- 要查看已打开的完整列表,请选择“Premiere Pro”>“项目”>“菜单”。这会显示打开的所有项目和所有项目面板的列表。
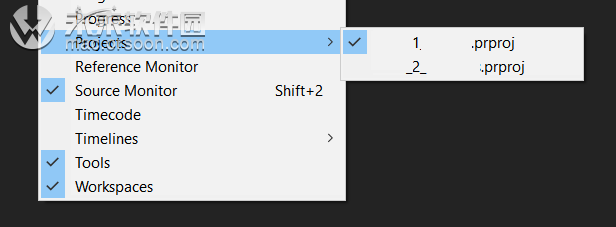
- 要查看已打开的完整列表,请选择“Premiere Pro”>“项目”>“菜单”。这会显示打开的所有项目和所有项目面板的列表。
- 查看多个项目
- 单击显示与特定项目关联的内容的任意面板,将“活动项目”模式切换到该项目。这适用于“项目”面板、“时间轴”面板、节目监视器、源监视器、效果等。
- 要关闭正在处理的特定项目,请选择“文件”>“关闭项目”。(Windows:Ctrl+Shift+W;Mac:Shift+Cmd+W)。
- 如果选择“退出并保存”,您必须等待所有项目写入磁盘并保存。当您有多个打开的项目时,在关闭每个已更改的项目之前,可以看到此类消息:保存对“Project_X.prproj”所做的更改。
- 您可以在不同项目之间拖动媒体或序列。当您拖动媒体时,该文件将会复制到新位置,原始位置不会移动或删除。
- 如果您要将这些项目项移动至目标位置,并从复制的源位置移除,您需要在将项目项拖动到项目之后,将其从源位置中删除。
在处理多个打开的项目时保存您的工作区
- 选择导入项目中的工作区。
- 在打开第一个项目后,会加载工作区。在加载后续项目时,仅打开已在时间轴中打开的序列,而不是整个工作区。
- 关闭任意项目时,将工作区保存在其中,但在关闭前移除“项目”面板和“时间轴”面板。
- 这是为了确保当您再次打开项目时,不会打开额外的“项目”或“时间轴”面板。这也可以避免工作区中包含许多序列的“时间轴”面板,但实际上这些序列又不在项目中。
注意:除非您选择“导入项目中的工作区”,否则 Premiere Pro 不会保存工作区设置。
在 Premiere Pro 中打开 Premiere Rush 项目
在 Premiere Pro 中,可对 Premiere Rush 中创建的项目进行更进一步地处理。在 Premiere Pro 中可打开所有已同步的 Rush 项目(已经保存在云端的项目)。
注意:一旦在 Premiere Pro 中打开了某个 Rush 项目,就无法再在 Rush 中将其打开。在 Premiere Pro 中完成整个工作流程,并从 Premiere Pro 发布视频。- 在 Premiere Pro 的开始屏幕中,单击“打开 Premiere Rush 项目”。
Premiere Pro 会打开一个窗口,用户可在该窗口中浏览并选择要在 Premiere Pro 中打开并继续编辑的(从 Creative Cloud 同步的)任意 Premiere Rush 项目。 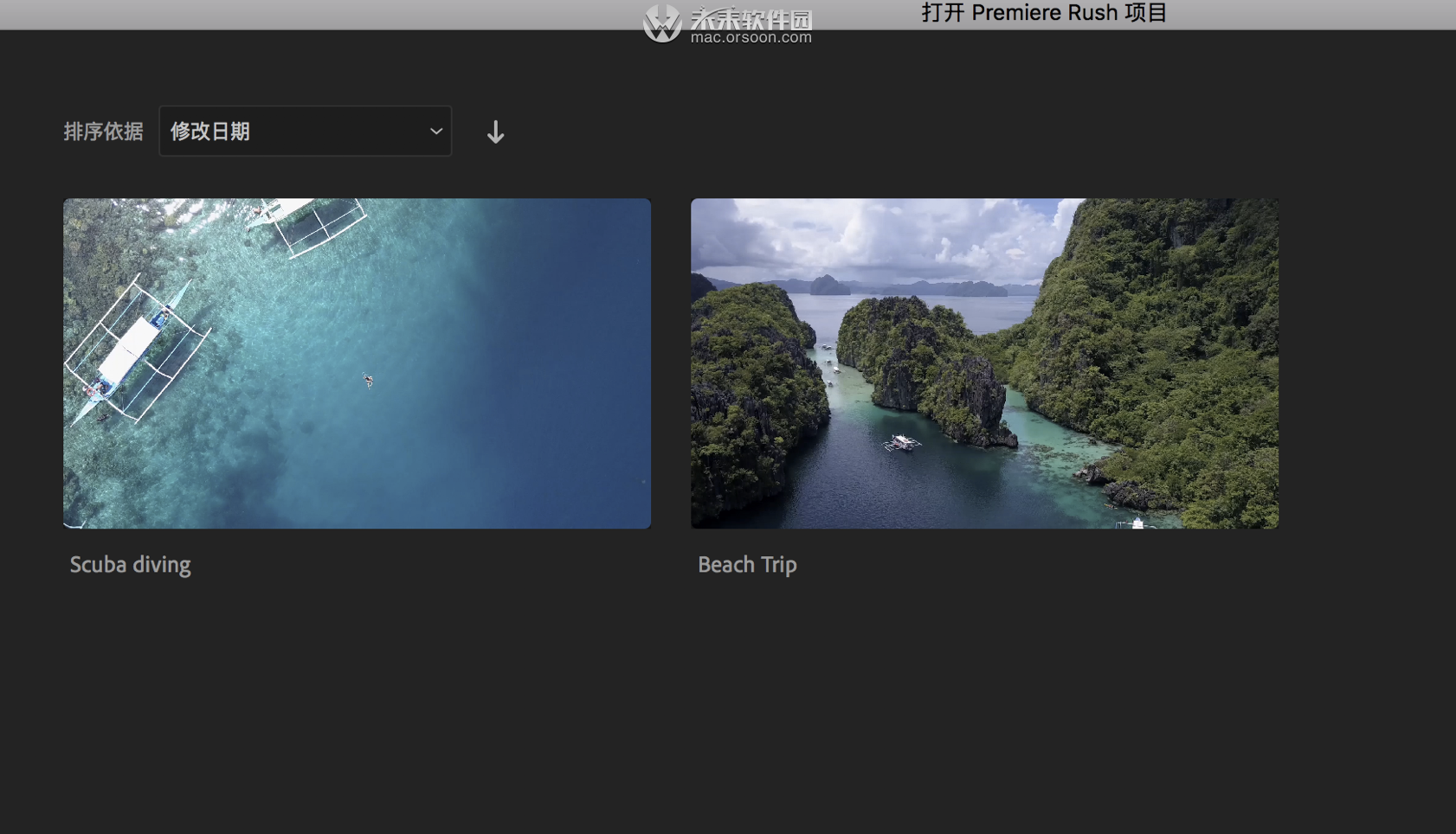
- 在 Premiere Pro 中打开 Rush 项目
- 单击 Rush 项目将其打开。
- 编辑项目 – 添加更多效果、过渡和想要的任何其他编辑。
- 编辑之后,请保存文件。
默认情况下,文件会保存到计算机上的“Converted Rush projects”文件夹中。如果想将文件保存到其他位置,请使用“文件”>“另存为”并导航至所选位置。
使用共享的项目
要使用共享的项目,请执行以下操作:使用共享的项目
使用共享的项目观看此视频,了解如何使用共享的项目(2 分钟)
您可以与多名编辑同时工作。如果您正在编辑项目并仅为要查看其工作的人员提供只读访问权限,但不允许他们进行更改,则可锁定您的项目。- 要在处理多个项目时锁定您的项目,请选择“首选项”>“协作”>“启用项目锁定”。
- 在 Premiere Pro 的开始屏幕中,单击“打开 Premiere Rush 项目”。
- 在“项目”面板的左下角,您可以看到显示项目当前状态的锁定按钮。红色按钮表示项目处于只读模式。
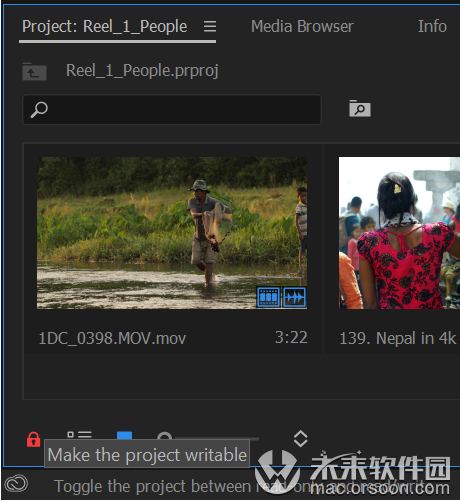
单击红色锁定按钮使项目变为可写模式,按钮变为绿色。现在其他协作者也可以编辑该项目。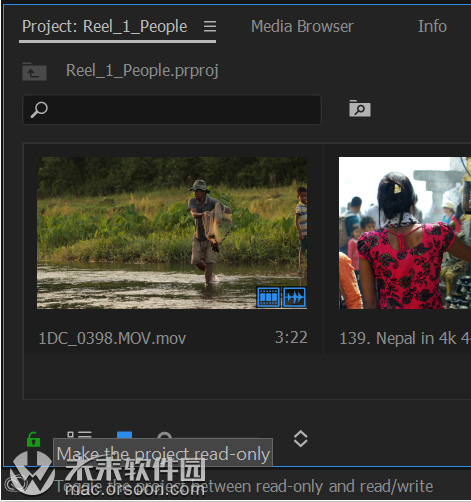
Premiere Pro 项目的向后兼容性
Premiere Pro 项目版本不具备向后兼容性。例如,如果使用 Premiere Pro 13.0 版创建了某个项目,则该项目无法使用 Premiere Pro 12.0 版打开。