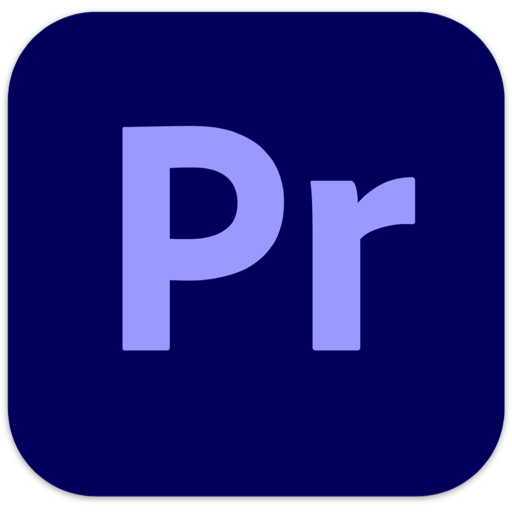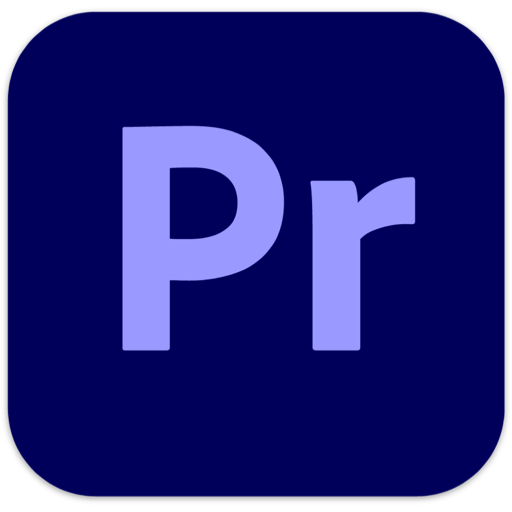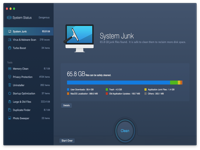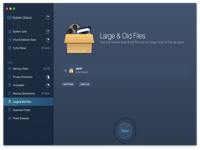前几篇讲了有关Adobe Premiere Pro Mac的其他教程,今天你将在本文学到有关如何在Adobe Premiere Pro Mac中使用源节目监视器的教程,通过 Premiere Pro 中的源监视器和节目监视器,您可以查看视频剪辑和编辑视频序列。了解各监视器中的自定义控件和显示模式,感兴趣的小伙伴不要错过。
源监视器可播放各个剪辑。在源监视器中,可准备要添加至序列的剪辑。设置入点和出点,并指定剪辑的源轨道(音频或视频)。也可插入剪辑标记以及将剪辑添加至“时间轴”面板上的序列中。
节目监视器可播放您正在组合的剪辑的序列。播放的序列就是“时间轴”面板中的活动序列。您可以设置序列标记并指定序列的入点和出点。序列入点和出点定义序列中添加或移除帧的位置。
每个监视器包含一个时间标尺,以及用于播放和定位源剪辑或序列当前帧的控件。设置入点和出点,转到入点和出点,并设置标记。默认情况下,在源监视器中可使用“插入”和“覆盖”按钮,在节目监视器中可使用“提升”和“提取”按钮。每个监视器还包含一个“导出帧”按钮,用于从单帧视频创建静止图像。
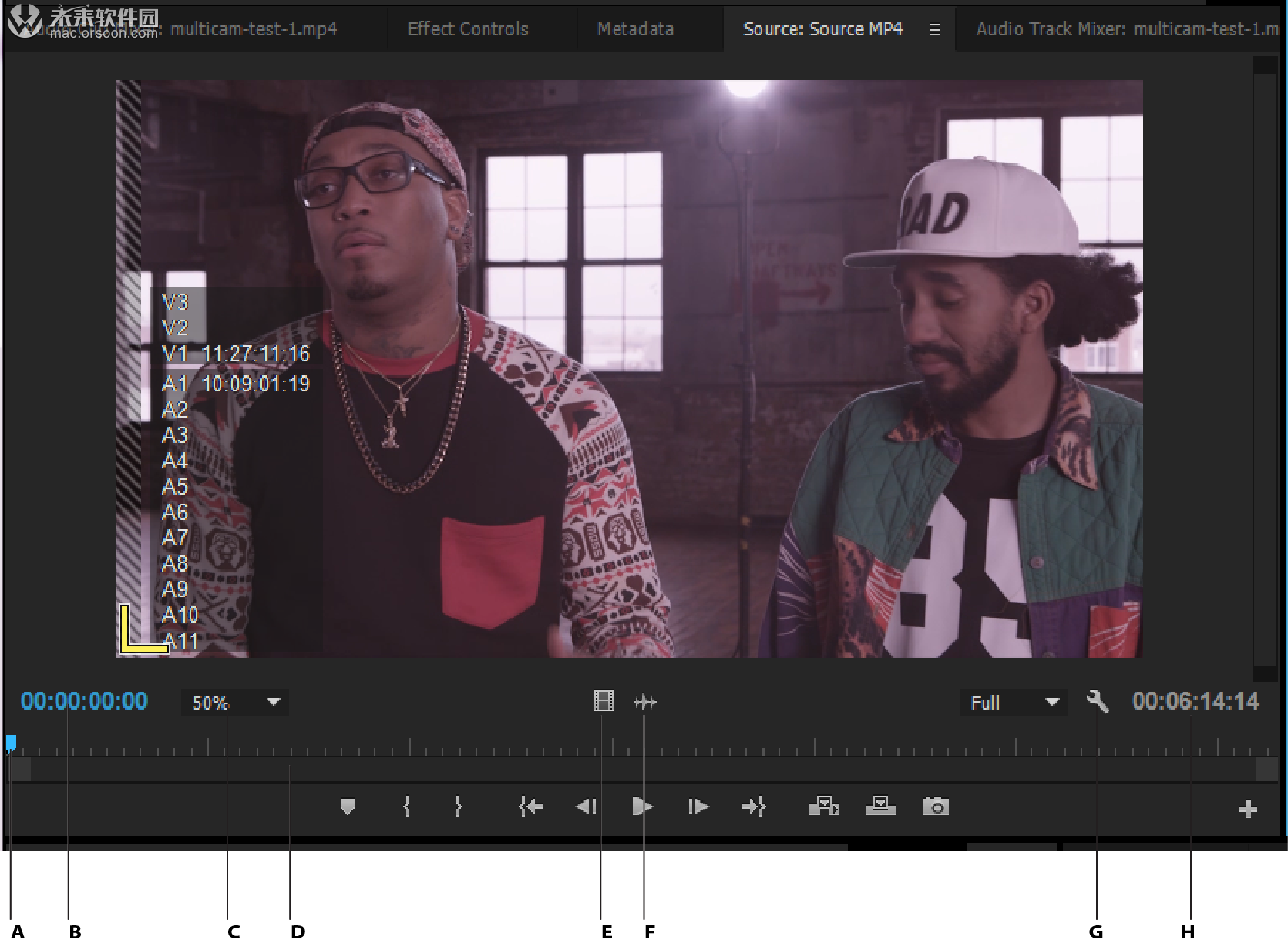
源监视器
A. 播放指示器 B. 时间码 C. 缩放选项 D. 缩放滚动条 E. 拖动视频 F. 拖动音频 G. “设置”按钮 H. 入点/出点持续时
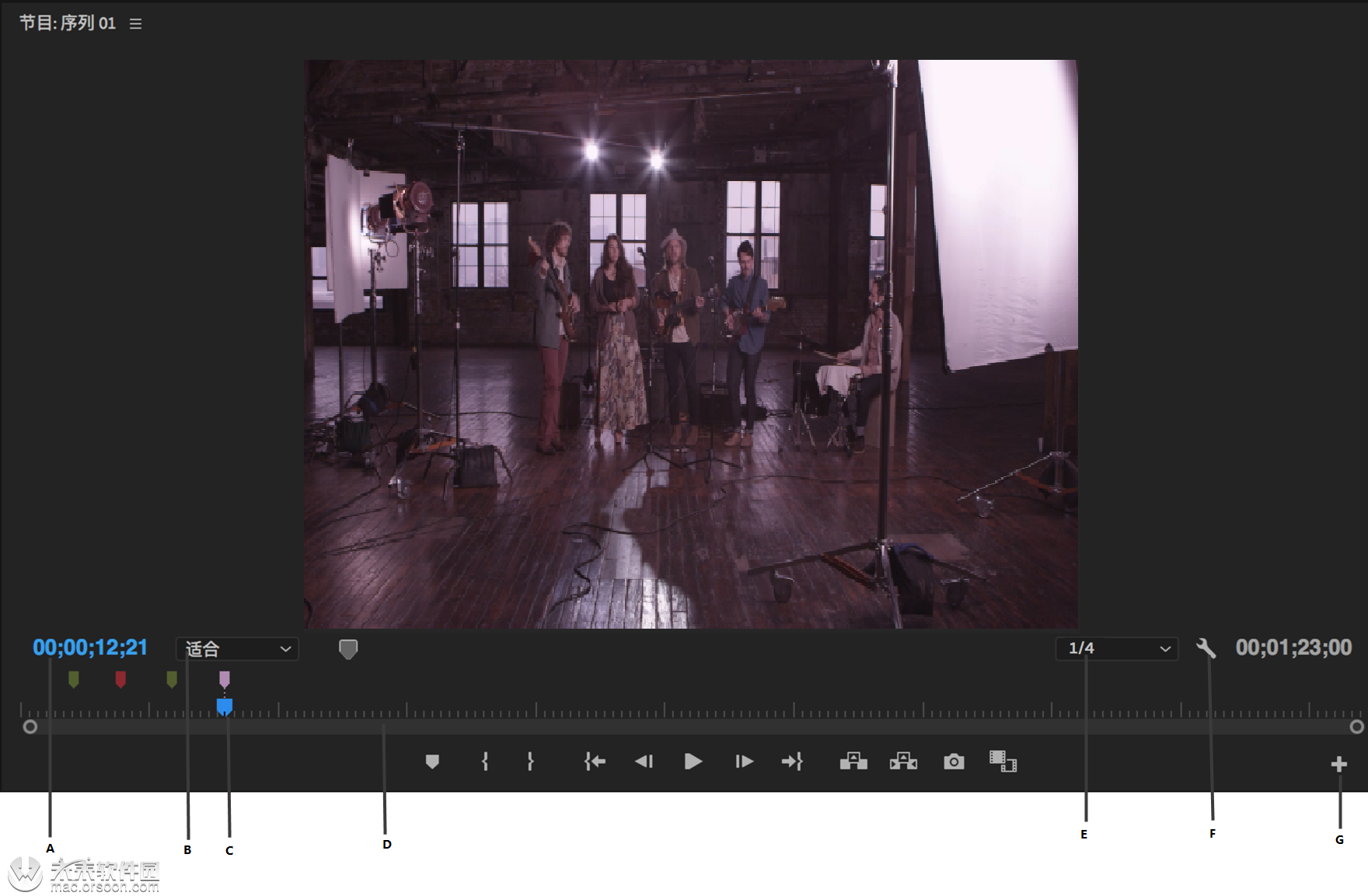 节目监视器
节目监视器
A. 时间码 B. 缩放选项 C. 播放指示器 D. 分辨率 E. “设置”按钮 F. 按钮编辑器
自定义监视器面板按钮栏
默认情况下,源监视器和节目监视器的底部会显示最常用的按钮。但您也可添加更多按钮。要打开按钮编辑器,请单击监视器右下角的“+”。通过从按钮编辑器拖动按钮,将它们添加到按钮栏中。最多可添加两行按钮。也可将用于分隔各组按钮的空格拖动至按钮栏。要删除按钮,请将其拖离按钮栏。要关闭所有按钮,转到面板菜单并取消选择“显示传送控件”。
注意:鼠标指针经过任何按钮上方时,均可看到其键盘快捷键。
设置源监视器和节目监视器的显示质量
由于一些格式的压缩率或数据速率很高,这些格式很难以全动感播放方式显示。降低分辨率可加快动感播放速度,但会损失图像显示质量。在观看 AVCHD 和其他基于 H.264 编解码器的媒体时,这一反差特性尤为明显。低于全分辨率时,这些格式的纠错功能会关闭,播放期间常常会出现非自然信号。但是,这些非自然信号不会出现在导出的媒体中。
如果提供单独的播放分辨率和暂停分辨率,您可以更好地控制自己的监视体验。处理高分辨率素材时,可将播放分辨率设置为较低的值(例如 1/4)以便于流畅地播放,并将暂停分辨率设置为“完整”。这样,您就可以在播放暂停期间检查焦点或边缘细节的质量。划动会将监视器置于播放分辨率,而不是暂停分辨率。
并非所有分辨率可用于所有序列类型。对于标准定义序列(如 DV),只能使用“完整”和 1/2。对于帧大小低于或等于 1080 的高清序列,可使用“完整”、“1/2”和“1/4”。对于帧大小大于 1080 的序列(如 RED),可使用比例更小的分辨率。
注意:如果您在渲染预览时采用的分辨率低于序列分辨率,则播放分辨率实际上只是预览分辨率的几分之一。例如,您可以将预览文件设置为按 1/2 序列帧大小(即 1/2 分辨率)渲染,并将播放分辨率设置为 1/2 分辨率。渲染的预览将按其原始分辨率的 1/4 进行播放(假定原始媒体的分辨率与序列分辨率一致)。
注意:您可以为播放分辨率分配键盘快捷键。
- 执行以下操作之一:
- 右键单击源监视器或节目监视器中的图像。
- 单击源监视器或节目监视器中的“面板菜单”图标。
- 单击源监视器或节目监视器中的“设置”按钮。
- 执行以下操作之一:
- 要设置播放分辨率,请选择“播放分辨率”。
- 要设置暂停分辨率,请选择“暂停分辨率”。
- 从菜单中选择所需的分辨率。
更改放大率
源监视器和节目监视器可缩放视频以适应可用区域。可增大每个视图的放大率设置,以显示视频的更多细节。也可降低放大率设置,以更多地显示图像周围的粘贴板区域(例如,可由此更方便地调整运动效果)。
- 在源监视器或节目监视器的“选择缩放级别”菜单(位于当前时间显示的右侧)中选择放大率设置。
源监视器中的百分比值,指的是源媒体的大小。节目监视器中的百分比值,指的是通过序列设置指定的图像大小。“适合”选项将对视频进行缩放,以使其适合监视器的可用查看区域。 - 要更改监视器的可见区域,可使用监视器的滚动条来更改视频图像的可见区域。如果监视器的当前大小不能包含整个图像,则会出现滚动条。
丢帧指示器
源监视器和节目监视器都可显示图标(重新组合“停止灯”),用于指示播放期间是否丢帧。该灯起始时为绿色,在发生丢帧时变为黄色,并在每次播放时重置。工具提示会指示丢帧数。
要为源监视器和节目监视器启用丢帧指示器,可在面板菜单或“设置”菜单中启用“显示丢帧指示器”。
高质量播放设置
要优化播放性能,监视器的任何播放分辨率(完整、½ 和 ¼)的播放质量要低于暂停视频时的质量。由于质量不同,用户可能会注意到在播放和暂停之间图像质量存在轻微的“凹凸”。在默认设置下,播放期间帧的外观可能比暂停时较为柔和,即使二者均设置为完整分辨率也是如此。在启用高质量播放的情况下,当设置为相同分辨率时,播放帧的质量将与暂停帧的质量匹配,并且消除开始和停止播放时的质量“凹凸”现象。但是,启用高质量播放可能会降低播放性能,包括导致丢帧。
选择显示模式
可以显示普通视频、视频的 Alpha 通道或数个测量工具中的一个。
在源监视器或节目监视器中,单击扳手图标,并选择显示模式设置。
合成视频
显示普通视频。这是视频剪辑或序列的默认视图。
Alpha
将透明度显示为灰度图像。如果您的素材有一个 Alpha 通道,此设置会将图像显示为灰度 Alpha 遮罩,且深色区域为透明。
多机位
同时显示所有摄像机的素材。您可以在摄像机之间切换以选择最终序列的素材。
VR 视频
当视频剪辑具有与之相关的 VR 属性时,此选项处于启用状态。使用 VR 视频显示时,您可以模拟球面投影视频的不同观看体验,例如,使用 Oculus Rift 等 VR 头盔或在桌面上通过 YouTube 或 Facebook 观看。有关 VR 视频的更多信息,请参阅对 VR 工作流程的支持。
比较视图
拆分节目监视器显示对此类任务很有用:匹配两个镜头之间的颜色,或调整已应用效果的强度。
注意:要使用波形监视器和矢量示波器显示,请右键单击“Lumetri 范围”窗口并选择任一波形或矢量示波器选项。有关更多信息,请参阅查看 Lumetri 范围。
在节目监视器中使用标尺和辅助线
节目监视器中的辅助线将帮助您对齐文本、图形对象、视频和静止图像剪辑。您还可以将辅助线保存为模板,以便重复使用或与其他人共享。
- 若要显示辅助线,请选择“视图”>“显示辅助线”。若要隐藏这些辅助线,请再次选择“视图”>“显示辅助线”。
- 若要锁定辅助线,请选择“视图”>“锁定辅助线”。
更改测量单位
在使用辅助线之前,您需要在节目监视器中显示标尺(“视图”>“显示标尺”)。右键单击标尺以在像素和百分比测量选项之间切换。
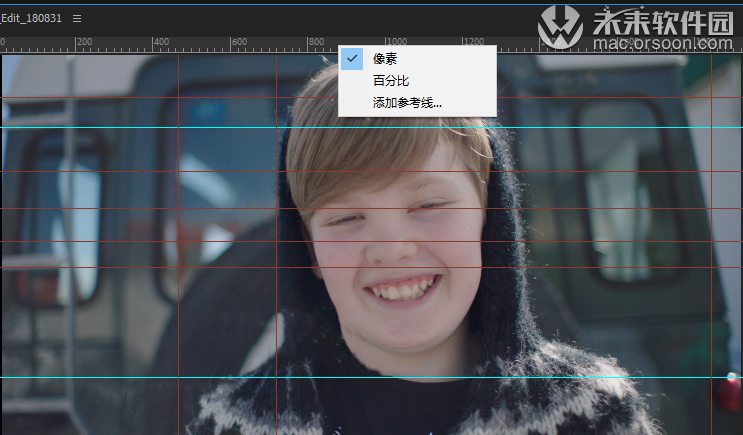
在像素和百分比测量选项之间切换
添加辅助线
- 如果标尺未显示,请选择节目监视器,然后选择“视图”>“显示标尺”。
- 执行以下任一操作来添加辅助线:
- 选择“视图”>“添加辅助线”,或者右键单击标尺,然后选择“添加辅助线”。在对话框中,选择辅助线的方向和颜色,输入位置,然后单击“确定”。
- 从水平标尺拖移以创建水平辅助线。
- 从垂直标尺拖移以创建垂直辅助线。
- (可选)在添加所有辅助线后,您可以将它们锁定以防止任何意外移动。若要锁定所有辅助线,请选择“视图”>“锁定辅助线”。
注意:辅助线将在所有项目和会话中持久保存。
移除辅助线
- 如果辅助线已锁定,请选择“视图”>“锁定辅助线”。
- 执行以下操作之一:
- 若要移动一个特定的辅助线,请将它拖出节目监视器。
- 若要同时删除所有辅助线,请选择“视图”>“清除辅助线”。
将对象与辅助线对齐
- 在节目监视器中选择“视图”>“对齐”。
- 将对象拖移到所需位置。当指针在辅助线的 2 像素之内时,对象与辅助线对齐。
保存、导出和导入自定义辅助线
您可以将辅助线保存为辅助线模板,这样就可以导出和导入 Premiere Pro。
保存辅助线
- 选择“视图”>“辅助线模板”>“将辅助线保存为模板”。
- 键入模板的名称,然后单击“确定”。
该辅助线模板将保存为 .guides 文件,存储在用户配置文件中。您可以通过“视图”>“辅助线模板”菜单访问该模板。 - (可选)您可以选择重命名或删除已保存的辅助线模板。
要重命名辅助线模板:单击“查看”>“辅助线模板”>“管理辅助线”。单击辅助线模板,并键入新名称。
要删除辅助线模板:单击“查看”>“辅助线模板”>“管理辅助线”。单击辅助线模板,然后单击“删除”。若要选择多个辅助线模板,按住 Ctrl 单击 (Win) 或按住 Cmd 单击 (Mac) 辅助线模板右侧的灰色框,然后单击“删除”。若要选择所有辅助线模板,请单击灰色框,然后按 Ctrl+A (Win) 或 Cmd+A (Mac)。
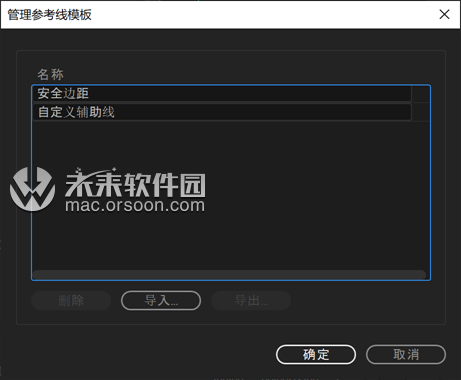
- 线”对话框删除或重命名辅助线模板
导入和导出辅助线
如果您有动作安全和字幕安全编辑空间的特定设置,您可以与小组成员共享辅助线。
- 单击“视图”>“辅助线模板”>“管理辅助线”。
- 若要导入辅助线:单击“导入”并导航到一个已保存的辅助线文件以将其导入 Premiere Pro。
若要导出辅助线:选择一个辅助线模版,然后单击“导出”以将该文件保存到您的系统中。若要选择多个辅助线模板,按住 Ctrl 单击 (Win) 或按住 Cmd 单击 (Mac) 辅助线模板右侧的灰色框,然后单击“删除”。若要选择所有辅助线模板,请单击灰色框,然后按 Ctrl+A (Win) 或 Cmd+A (Mac)。
在节目监视器中比较剪辑编辑
您可以打开节目监视器中的“比较视图”,比较对剪辑所做的更改。
要打开“比较视图”,请单击节目监视器底部的“比较视图”图标。
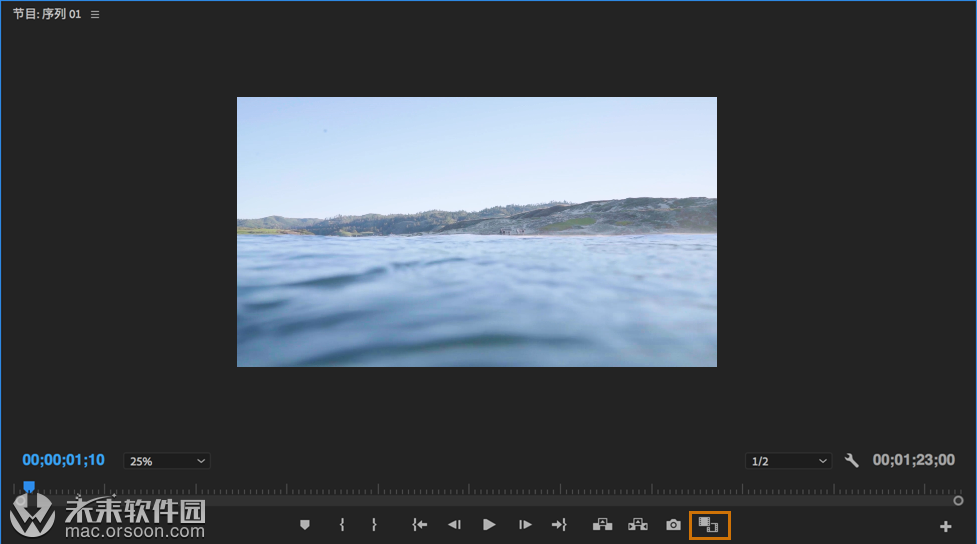
节目监视器中的“比较视图”图标
节目监视器中的“比较视图”可启用以下工作流程:
- 镜头比较(根据参考帧和当前帧对不同镜头执行并排和拆分视图比较)。您也可以按照此工作流程进行颜色匹配(有关更多信息,请参阅镜头颜色匹配)。
- 帧比较(对相同的帧执行并排和拆分视图比较,显示应用效果“之前”和“之后”的结果)
单击“镜头或帧比较 图标,在“镜头比较”模式和“帧比较”模式之间切换。
图标,在“镜头比较”模式和“帧比较”模式之间切换。
您可以通过选择下面的显示选项,并排、水平或垂直查看对剪辑所做的更改。
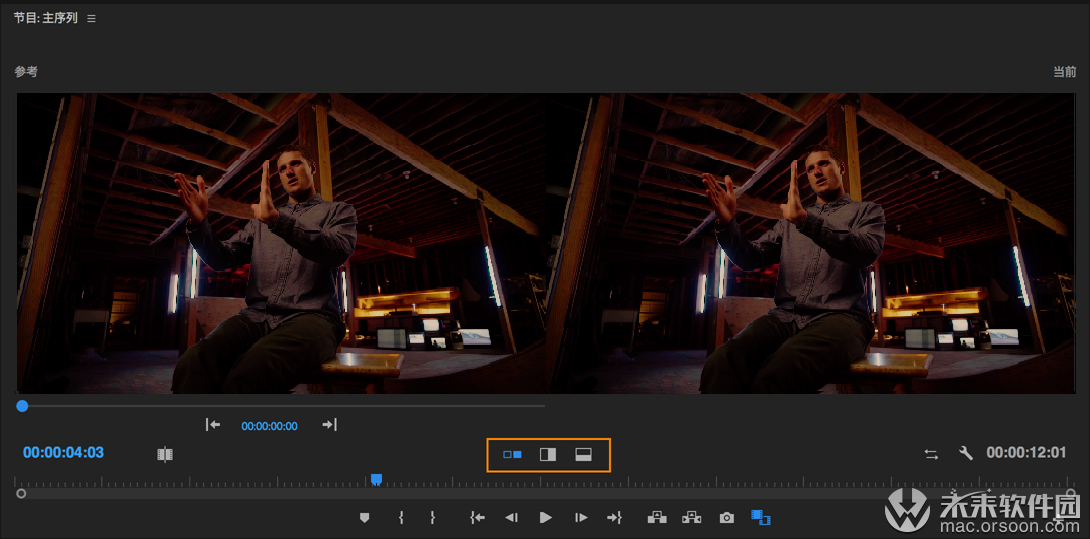
比较选项
默认情况下会显示并排视图,参考帧(或应用效果之前的帧)位于左侧,当前帧(或应用效果之后的帧)位于右侧。但是,您可以通过单击节目监视器左侧的“切换” 图标来切换它们的位置。
图标来切换它们的位置。
如果使用垂直或水平拆分模式,您可以在图像上拖动蓝色拆分器,对两个镜头进行透视比较。
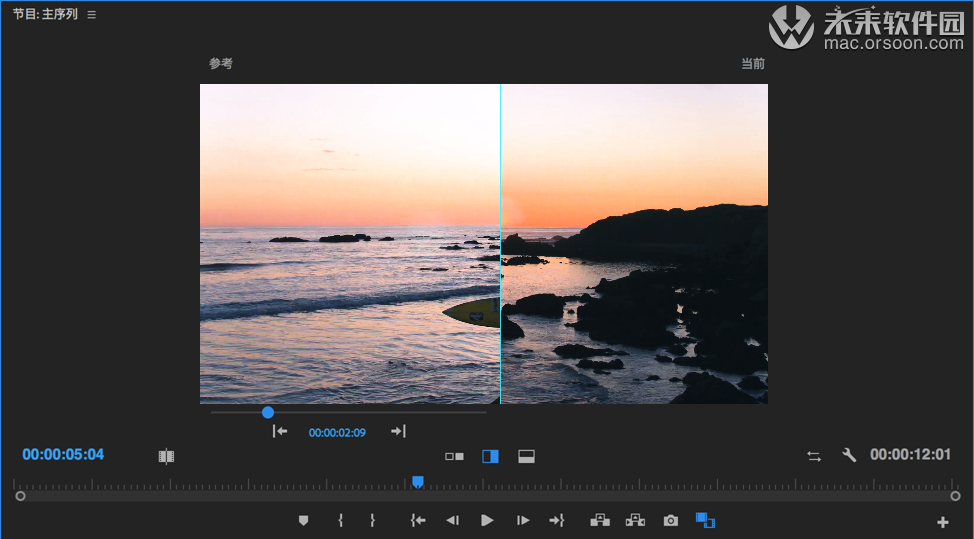
执行透视比较
镜头比较
镜头比较模式可用于比较不同镜头。此工作流程尤其适用于颜色匹配。
选择当前帧:将播放指示器停在某个帧上,为该帧选择的剪辑显示为当前帧。
选择参考帧:默认情况下,参考帧为整个序列的第一个帧。不过,您可以在参考帧中单击导航图标以转到上一个或下一个编辑点。您还可以使用可划动时间码划动到其他参考帧。选中后,Premiere Pro 将在整个编辑会话期间记住该参考帧,直到选择其他帧。
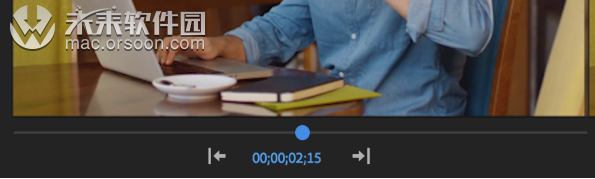
选择参考帧
帧比较
此模式允许您比较帧一侧的“之前”和“之后”效果。
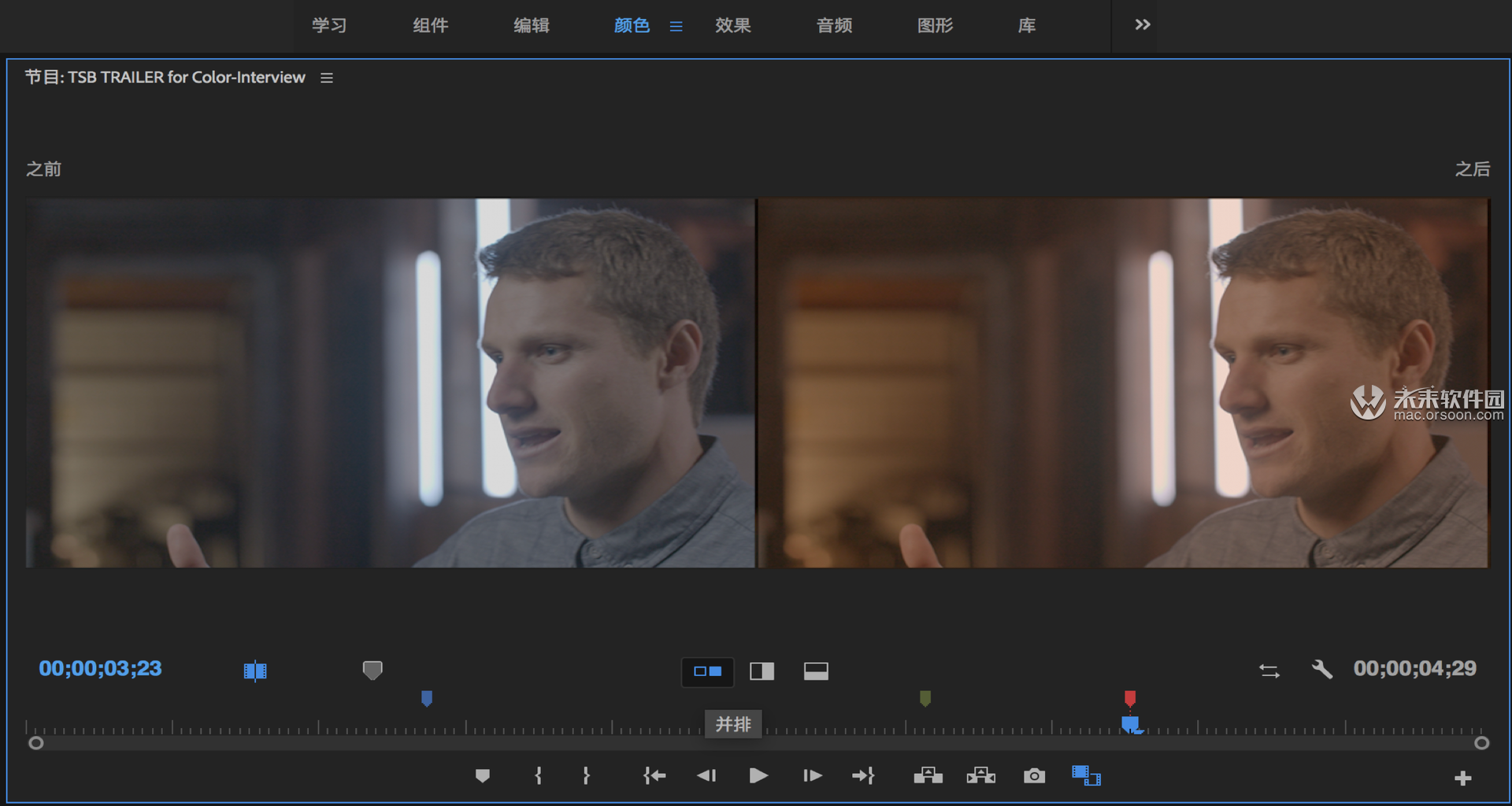
“之前”和“之后”帧比较
在源监视器中打开或清除剪辑
要查看和编辑列于“项目”面板中的源剪辑或序列中的各个剪辑实例,请在源监视器中打开剪辑。可从“源监视器”选项卡访问的“源”菜单会列出打开的剪辑。
- 要打开剪辑,请执行以下任一操作:
- 双击“项目”或“时间轴”面板中的剪辑,或将剪辑从“项目”面板拖动至源监视器。剪辑会显示在源监视器中,且其名称会添加至“源”菜单。
- 将多个剪辑或整个素材箱从“项目”面板拖动至源监视器中,或者在“项目”面板中选择多个剪辑并双击它们。会以选择剪辑的顺序将剪辑添加至“源”菜单,并且最后选择的剪辑会显示在源监视器中。
- 从“源”菜单选择您要查看的剪辑的名称(单击“源”选项卡上当前剪辑名称右侧的三角形以显示菜单)。
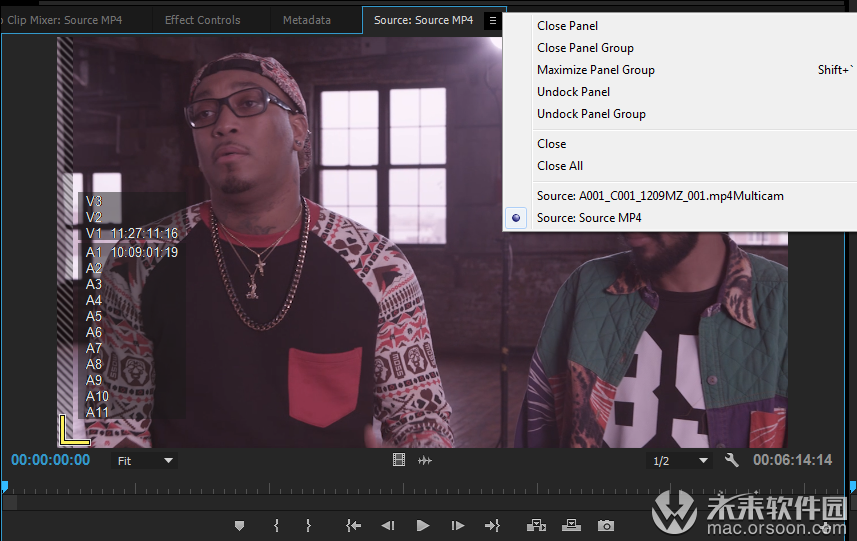
1.从“源”菜单中选择要查看的剪辑
- “源”菜单会按名称列出主剪辑。从序列打开的剪辑按其序列名称、剪辑名称以及序列中的开始时间列出。
2. 要从源监视器清除剪辑,可在“源”菜单中选择“关闭”进行清除或选择“全部关闭”来清除所有剪辑。
注意:也可以单击“源监视器”选项卡中的“关闭”按钮 ,关闭所有剪辑和源监视器本身。
,关闭所有剪辑和源监视器本身。
在源监视器的“源”菜单中浏览剪辑
可设置键盘快捷键,用于浏览加载到源监视器中的多个剪辑。键盘快捷键可快速切换剪辑、跳至第一个或最后一个剪辑,或者关闭“源监视器”弹出式菜单中的一个或所有剪辑。
- 选择“编辑”>“键盘快捷键”(Windows) 或 Premiere Pro>“键盘快捷键”(Mac OS)。
“键盘快捷键”对话框打开。 - 在对话框中,单击面板旁的三角形,然后单击源监视器面板旁的三角形以显示该面板的键盘快捷键。
- 为以下任一命令设置键盘快捷键:
- 源剪辑:关闭
- 源剪辑:全部关闭
- 源剪辑:首个
- 源剪辑:最后一个
- 源剪辑:下一个
- 源剪辑:上一个
- 单击“确定”。
使用源监视器和节目监视器时间控件
源监视器拥有数个用于跳转剪辑的时间(或帧)的控件。节目监视器包含用于在序列中跳转的类似控件。

A. 当前时间显示 B. 播放指示器 C. 缩放滚动条 D. 时间标尺 E. 持续时间显示
时间标尺
显示源监视器中的剪辑以及节目监视器中的序列的持续时间。刻度标记使用在“项目设置”对话框中指定的视频显示格式来测量时间。您可以切换各时间标尺,以显示其他格式的时间码。每个标尺还显示其对应监视器的标记以及入点和出点的图标。可通过在时间标尺中拖动播放指示器、标记和入点及出点的图标来调整它们。
注意:默认情况下,时间标尺数字不显示。通过在源监视器或节目监视器的面板菜单中选择“时间标尺数字”,可打开时间标尺数字。
播放指示器
在每个监视器的时间标尺中显示当前帧的位置。
注意:播放指示器之前名为“当前时间指示器”(CTI)。
当前时间显示
显示当前帧的时间码。当前时间显示在每个监视器视频的左下方。源监视器显示打开的剪辑的当前时间。节目监视器显示序列的当前时间。移动到不同的时间:可选择在显示画面中单击并输入新的时间,或者将指针置于时间显示的上方并向左或右拖动。要在完整时间码和帧计数显示之间切换,可在按住 Ctrl 键的同时单击 (Windows) 或按住 Command 键的同时单击 (Mac OS) 任一监视器或“时间轴”面板中的当前时间。
持续时间显示
显示已打开剪辑或序列的时间。持续时间是指剪辑或序列的入点和出点之间的时差。如果未设置入点,将替换剪辑或序列的开始时间。如果未设置出点,源监视器将使用剪辑的结束时间来计算持续时间。节目监视器使用序列中最后一个剪辑的结束时间来计算持续时间。
缩放滚动条
缩放滚动条与每个监视器中的时间标尺的可见区域对应。可拖动手柄更改滚动条的宽度并更改下面时间标尺的刻度。将滚动条扩展至其最大宽度将显示时间标尺的整个持续时间。将滚动条收缩可进行放大,从而显示更加详细的标尺视图。扩展和收缩滚动条的操作均以播放指示器为中心。通过将鼠标置于滚动条的上方,可使用鼠标滚轮来收缩和扩展滚动条。也可在滚动条以外的区域滚动鼠标滚轮,同样可以进行扩展和收缩操作。通过拖动滚动条的中心,可以滚动时间标尺的可见部分,而无需更改其比例。在拖动滚动条时不会移动播放指示器,但是,可先移动滚动条,然后在时间标尺中单击,从而将播放指示器移动至和滚动条一样的区域。“时间轴”中也可缩放滚动条。
注意:更改节目监视器的时间标尺或缩放滚动条不会影响“时间轴”面板中的时间标尺或观看区域。
查看源监视器和节目监视器控件
可在源监视器和节目监视器的面板菜单中显示或隐藏控件。例如,如果您熟悉用于播放的 J-K-L 键盘快捷键,则可以隐***送控件,为观看媒体留出更多空间。
选择或者取消选择面板菜单中的选项可显示或隐藏以下项目:
- 传送控件
- 标记
- 时间标尺数字
- 丢帧指示器
使用每个监视器的“设置”按钮,也可找到用于显示和隐藏控件的许多相同命令。
在监视器中查看安全区域
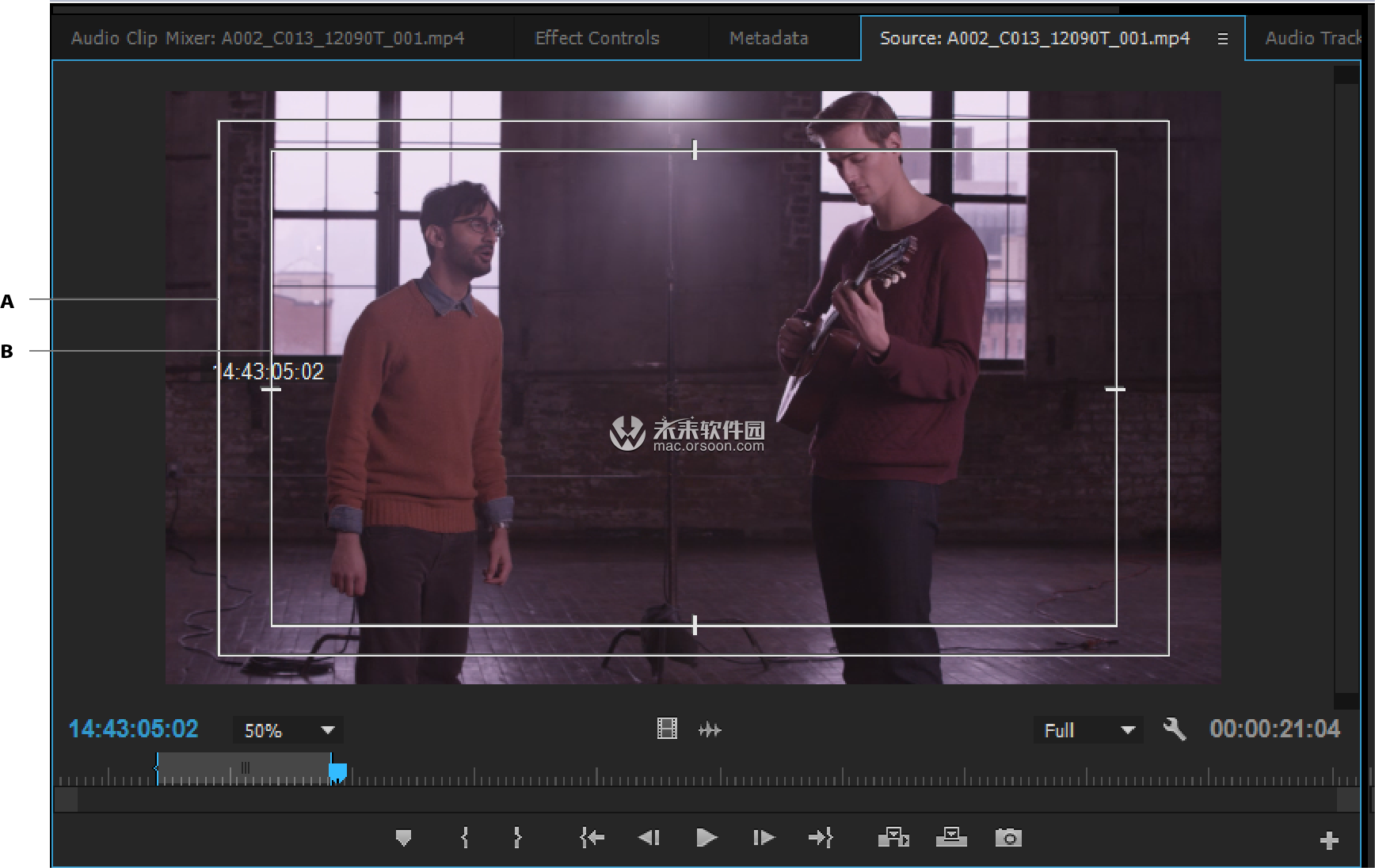
A. 动作安全区域 B. 字幕安全区域
安全区域辅助线供您参考之用,不会包含在预览或导出中。
- 单击源监视器或节目监视器下方的“设置”按钮并选择“安全边距”。也可从源监视器或节目监视器的面板菜单中选择“安全边距”。
注意:标准动作和标题安全边距分别为 10% 和 20%。但是可以在“项目设置”对话框中更改安全区域的尺寸。(请参阅项目设置对话框)。
在源监视器和节目监视器中选择场
可以设置源监视器及节目监视器以显示隔行素材的第一个场、第二个场或同时显示两个场。如果在源监视器中打开了逐行剪辑,则会禁用其中的该设置。如果活动的序列使用逐行序列预设,则会禁用节目监视器中的该设置。
- 在源监视器或节目监视器中,单击面板菜单按钮
 。
。 - 根据需要选择“显示第一个场”、“显示第二个场”或“显示双场”。
在节目监视器中微移剪辑
您可以在节目监视器中通过一次一帧或大帧偏移来移动一个选定的对象。此命令叫做“微移”。您可以通过在节目监视器中向前、向后、向上和向下移动来微移对象。微移功能仅可通过键盘快捷键使用。有关更多信息,请参阅 Premiere Pro 中的键盘快捷键。
在节目监视器中选择图像、文本、形状或图形图层,以便微移控件可以工作。当使用微移控件对层进行微移时,该层的固定图层也会相应地移动。撤销操作一次仅删除一个微移动作。