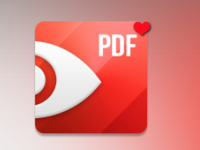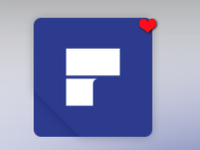今天为大家介绍Movavi新出的一款PDF文件编辑工具“Movavi PDF Editor for Mac”,它支持在Mac电脑上阅读标准PDF文档:文本文档、表格、小册子等、并且可以编辑它们,另外还支持将PDF导出为图像,或将图像保存为PDF格式,是一款非常实用的PDF工具。
1.下载该程序以在Mac上加入PDF文件
下载分发文件后,启动它并按照屏幕上的说明完成安装。
2.添加文件
启动该程序并单击屏幕右侧的合并文件。在打开的窗口中,点击选择文件并上传您想要处理的PDF文件。或者,您可以将它们拖放到工作区中。

3.在Mac上将多个PDF合并到一个文档中
当所有文件都被添加到PDF编辑器窗口时,通过拖放每个文件到适当的顺序排列它们。单击合并以合并两个或多个PDF文件。

4.进行编辑并单击提交
您的新文件在新选项卡中打开,作为合并文件中所有页面的汇编。这些文件将一个接一个地放置,并且多页文档中的页面顺序将被保留。如果需要,可以使用拖放更改顺序 - 例如,将扫描或图像从一个文件插入另一个文件(有关此主题的更多信息,请参阅下文)。如果您需要在标题页后添加空白页,请使用右侧菜单中的空白页选项。要保存新的PDF文件,单击文件菜单栏上,选择另存为。

如何使用“附加文件”功能将多个PDF文件与图像合并
向您的PDF文档添加照片和其他类型的图像通常很有用,可以使文档更具信息性且易于阅读。Movavi PDF Editor自动将JPG和PNG图像转换为PDF。要将图像放入PDF文档,请使用编辑对象模式和添加图像按钮。要将图像作为单独页面添加,请转到页面模式,然后单击右侧菜单中的追加文件。

如何在Mac上使用文档页面组合成PDF
如果您需要将不同PDF文档中的单个页面收集到单个文档中,请在不同的选项卡中打开两个或更多文件,并从第一个文件中删除不需要的页面。然后,从其他文件复制页面,并通过拖放它们或使用页面模式菜单中的复制和粘贴命令将它们插入到第一个文件中。

我们的Mac版PDF文件夹还允许您编辑创建的文件(删除不需要的页面,移动或旋转单个页面等)并在编辑后保存。