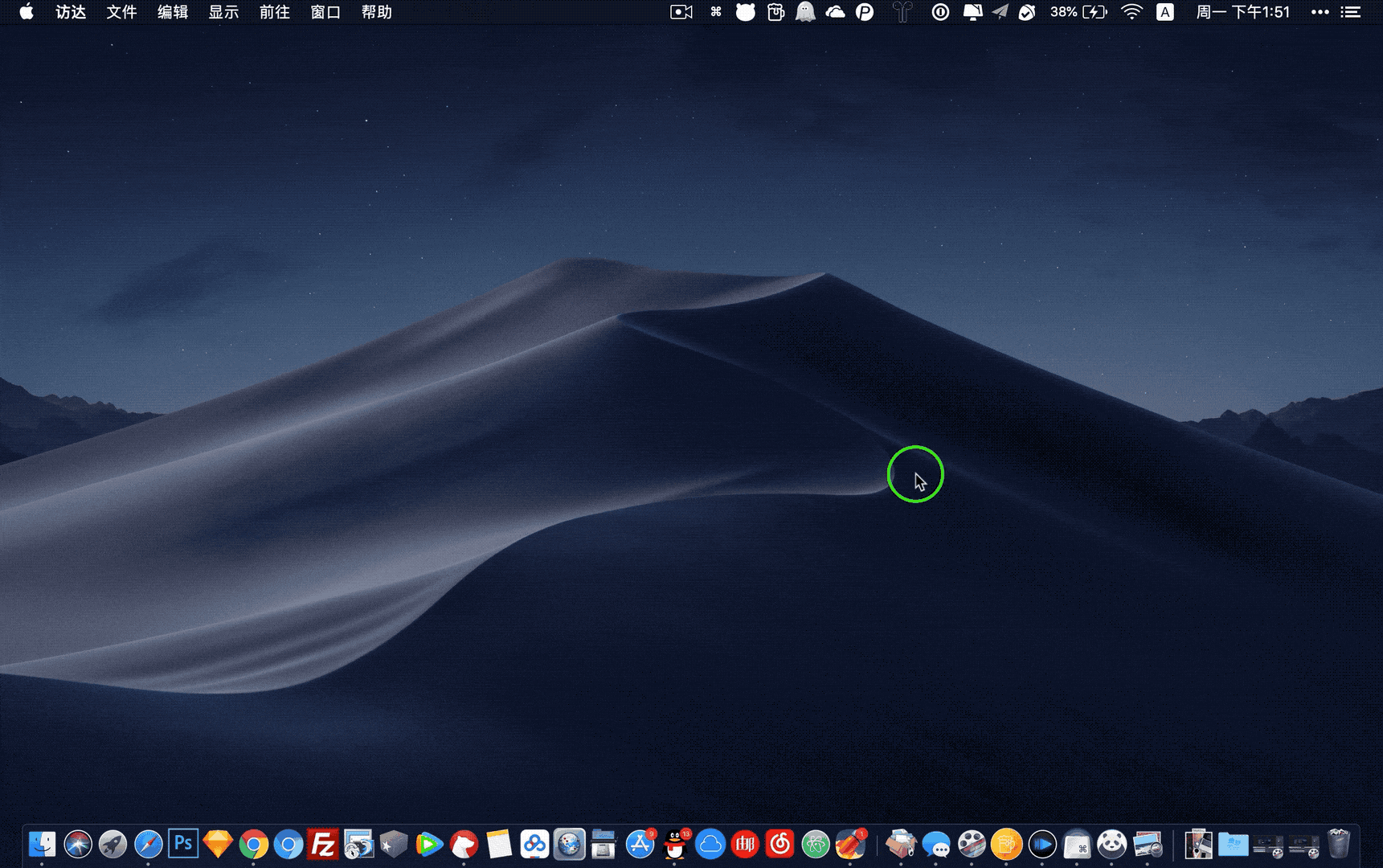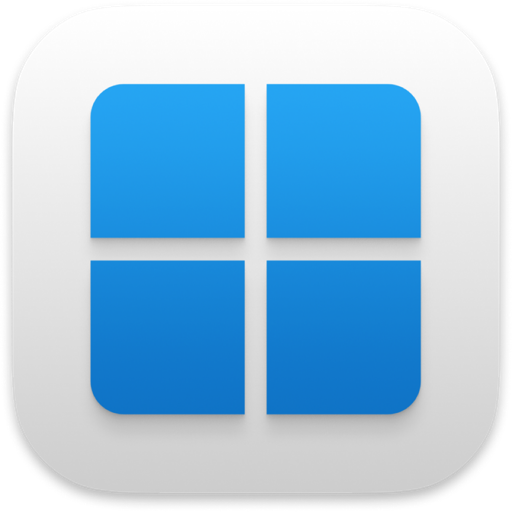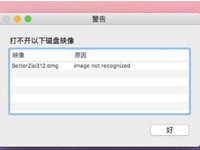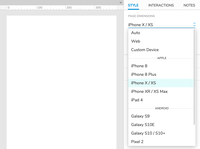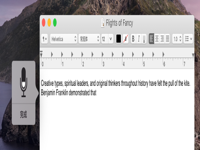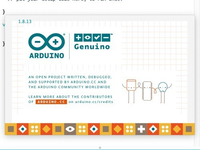有好多小伙伴是刚从windows转过来的,再第一次接触Mac电脑不知道从哪里下手好。就会有些困扰,怕自己一不小心就把Mac电脑弄不好了,其实上手Mac电脑很简单的,你只用学会这几个技巧就好了,今天未来软件园给大家带来10个让你变Mac达人的小技巧。新手伙伴记得收藏哦。
1.教你打出苹果logo
快捷键:option+shift+K
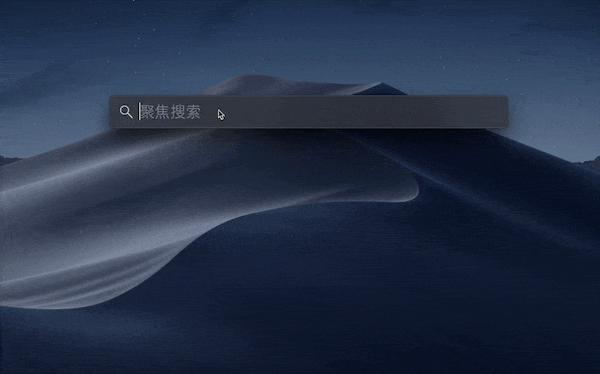
2.如何设置网红屏保
百度搜索fliqlo,下载后双击打开即可,记得设置「开机前闲置时间」哦,如果设置为两分钟,那么你的电脑在没有任何操作的情况下,两分钟之后屏保就会自动显示了。

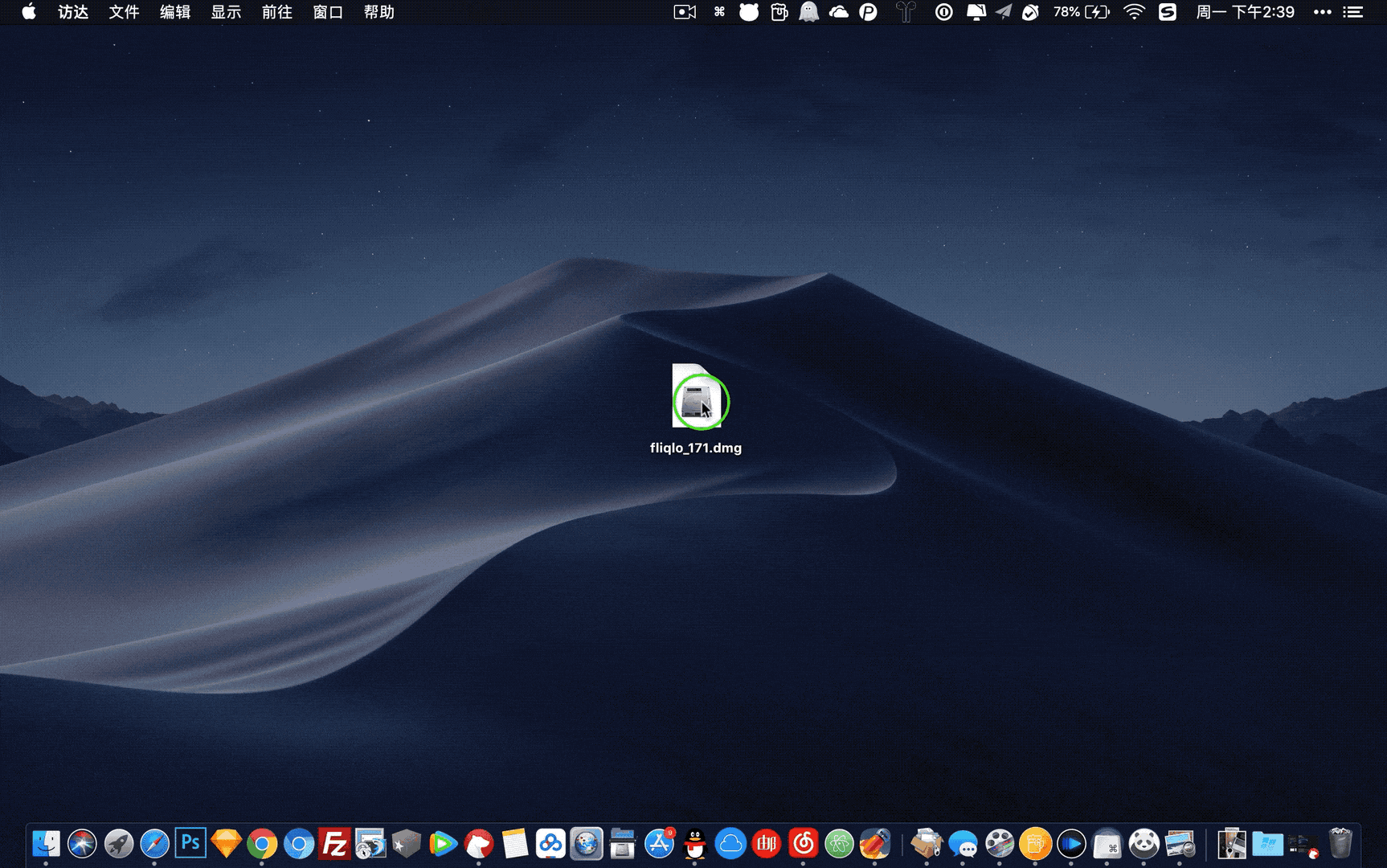
3.快速清除废纸篓垃圾
使用下面的快捷键可以让你不用打开废纸篓,也不用要求你是否确认删除,直接可将废纸篓垃圾清空。
快捷键:「⌘+Option+Shift+Delete」

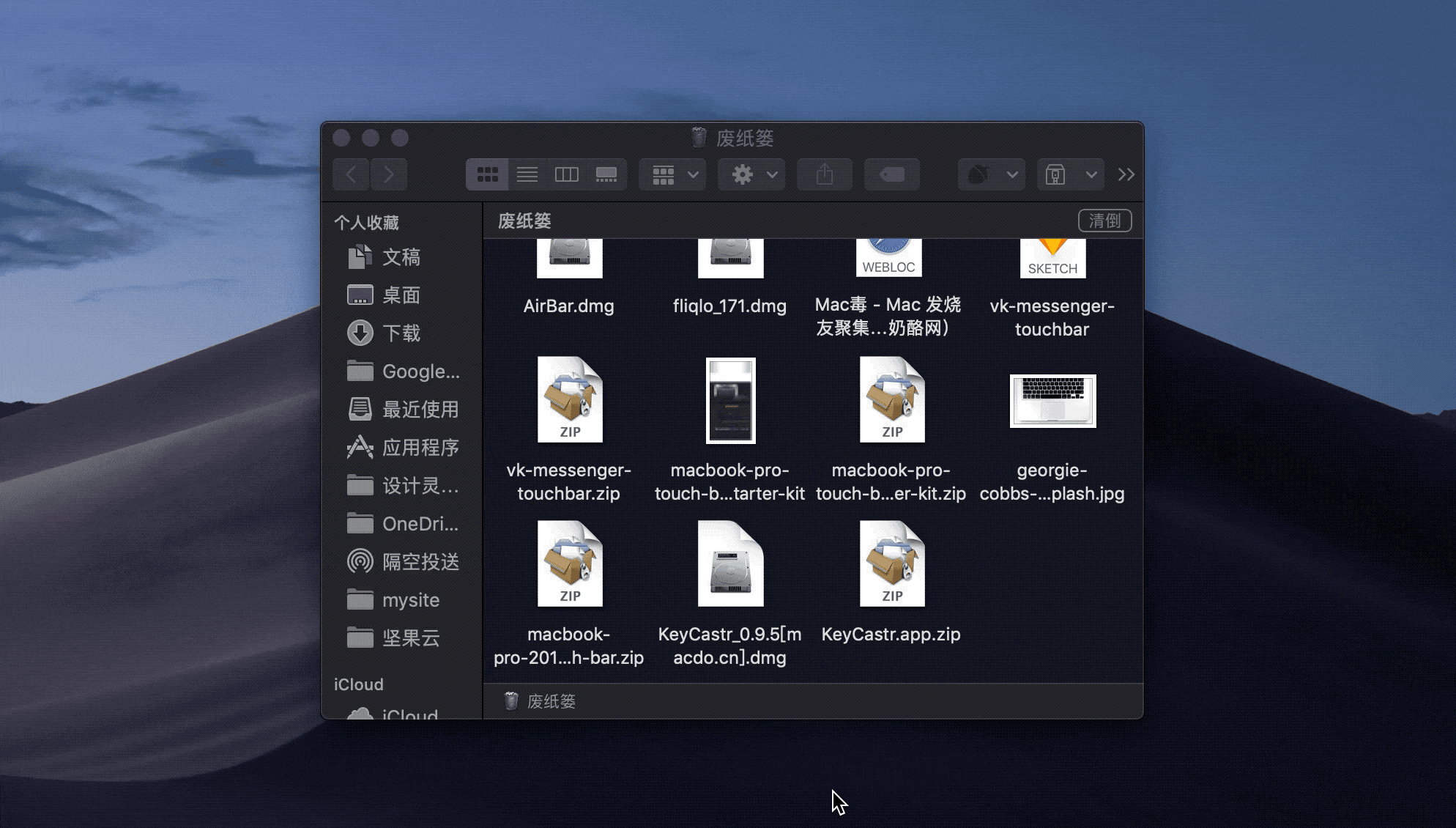
4.更精确的调节音量和亮度
Mac上的调节音量或者亮度只有16格,精确度不够高,有时调节一个单位还是不能满足我们的需求,这时候我们就需要更高精度的调节。
快捷键:Option + Shift + 音量键(亮度键)

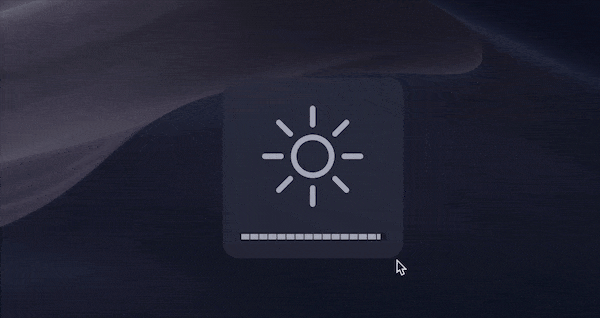
5.更精确的复制内容
如果你用Mac自带的预览复制PDF中的内容时,它会选中你鼠标开始到结束之间的所有内容,但是对于表格来说,我们有时不必要复制所有内容,这时我们可以按住「option」键再选择所需的内容。
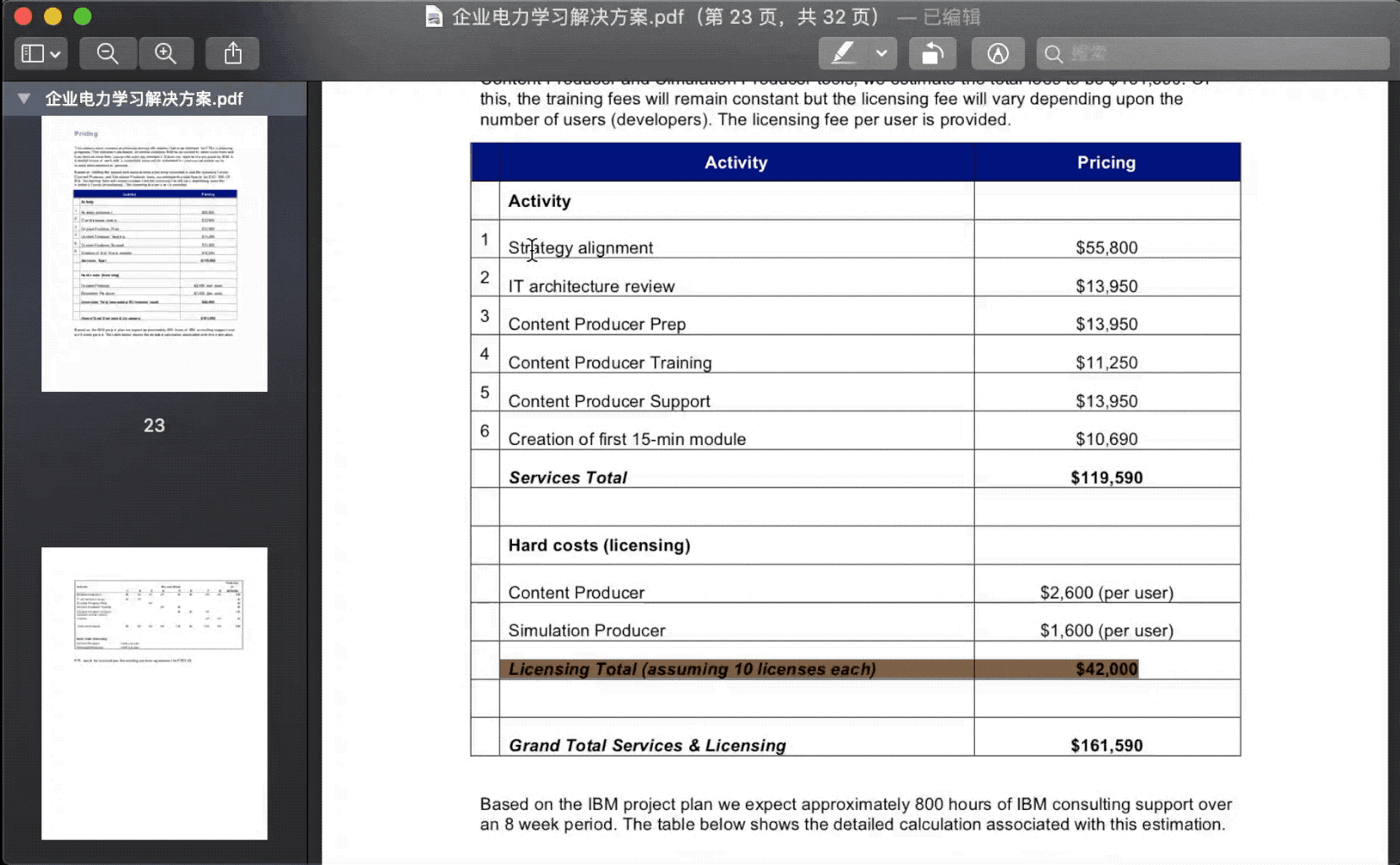
6.移动或删除菜单栏图标
如果你的状态菜单栏的图标比较多的话,想要删除的话怎么办呢?这时可以按住「command」键,再拖动相应的图标,移出菜单栏即可删除。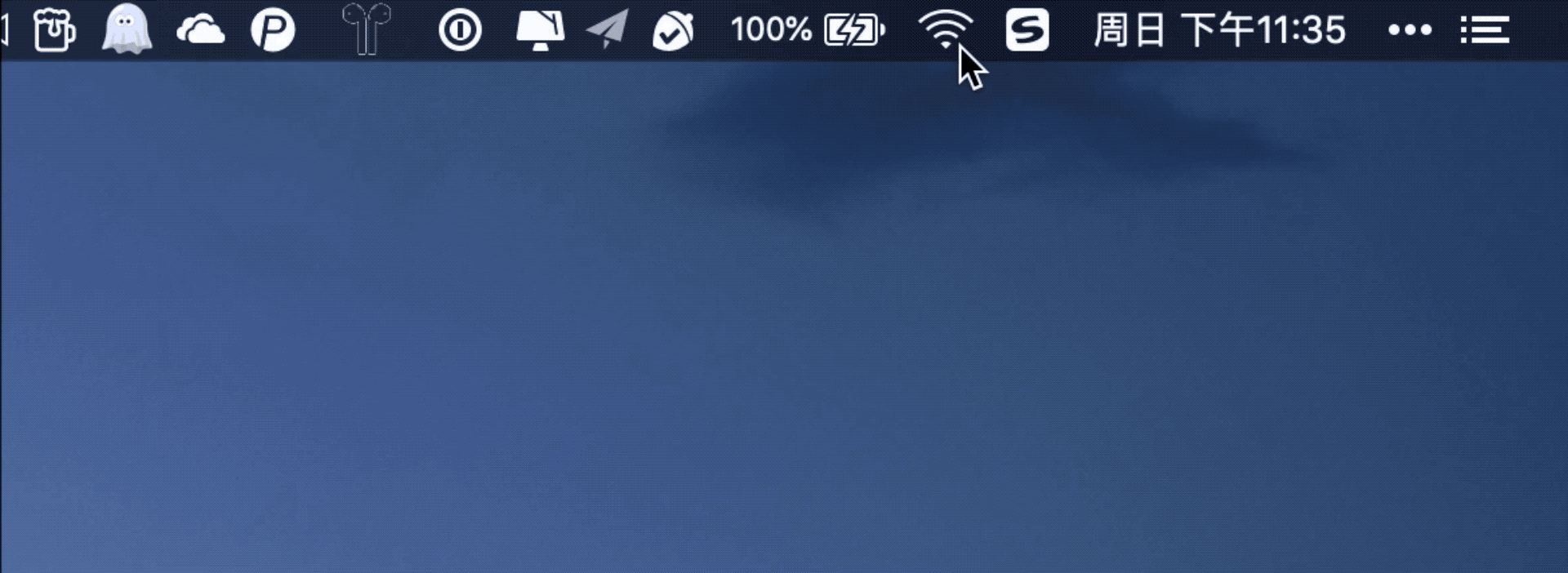
7.放大你的屏幕
设置:点击左上角苹果logo「」->「系统偏好设置」->「辅助功能」->选择「缩放」->勾选「配合修饰键使用滚动手势来缩放」
使用:按住「control」键,两个手指在触摸板上向上或者向下移动即可进行放大或缩小
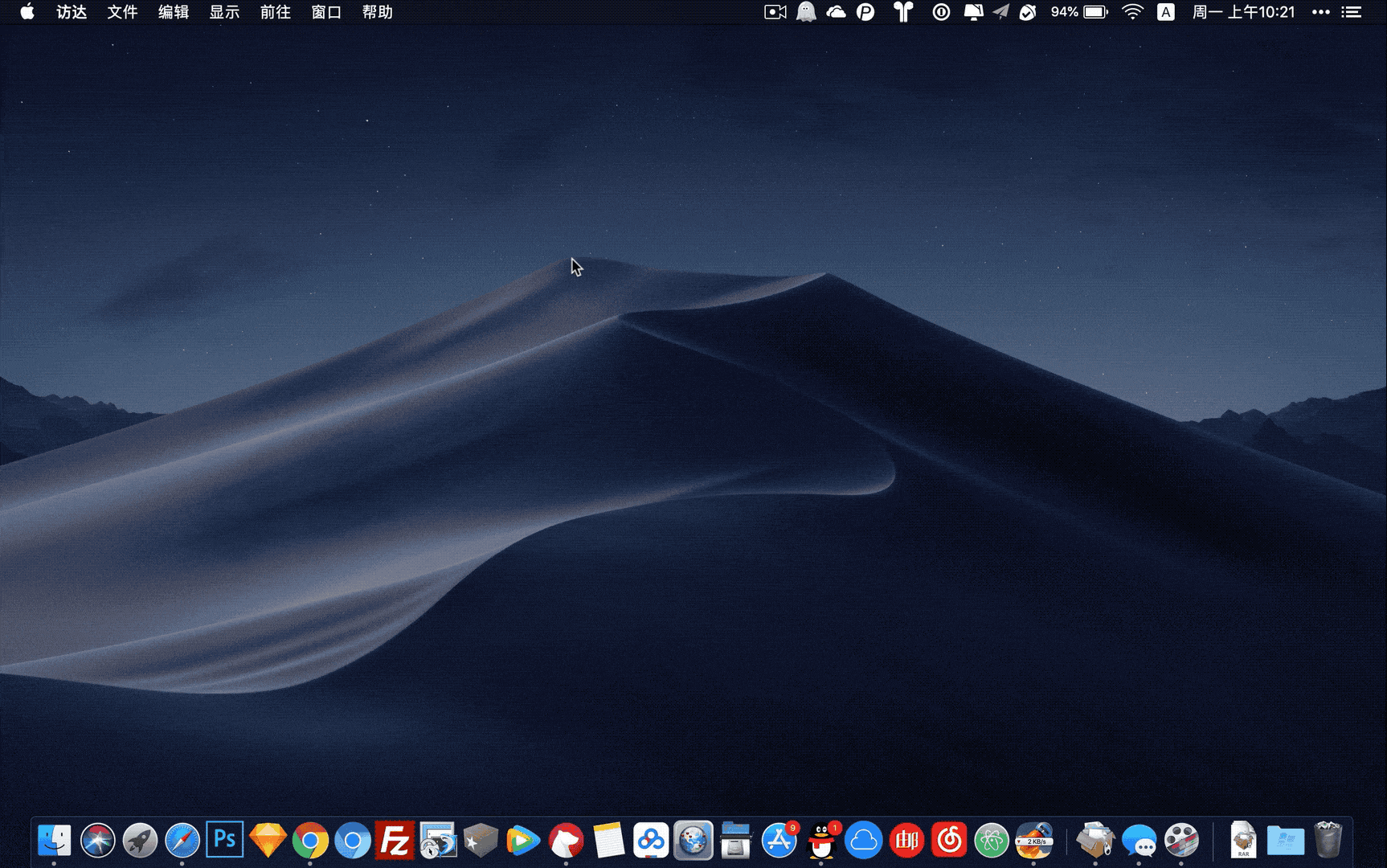
8.你可能不知道的截屏技巧
全屏截图:shift+command+3
部分截屏:shift+command+4
下面才是关键:部分截屏时配合空格还有两种截屏方式
1.shift+command+4+「空格」 选取固定窗口
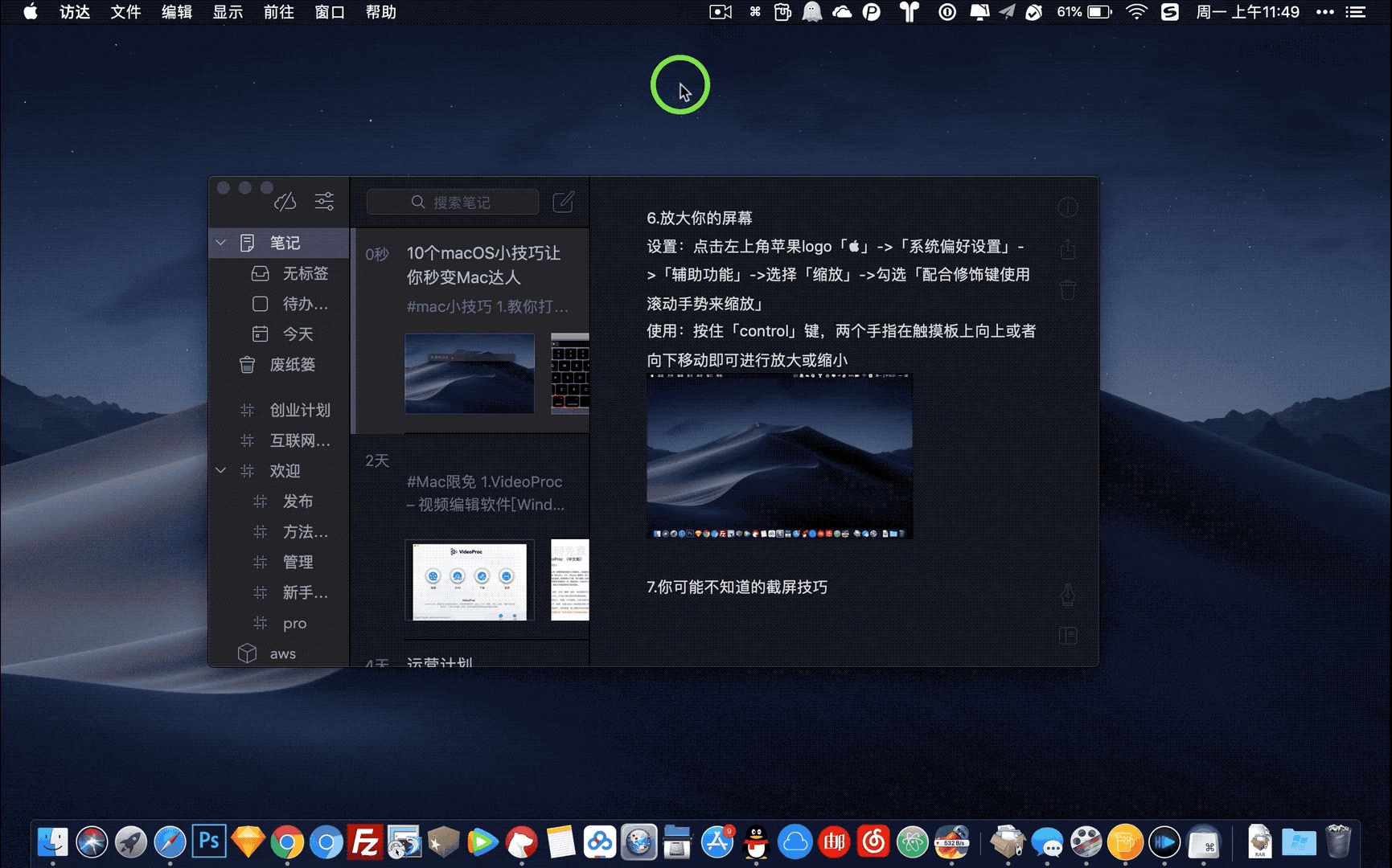 2.shift+command+4后框选后按住「空格」键拖动选框 自定义选择窗口
2.shift+command+4后框选后按住「空格」键拖动选框 自定义选择窗口
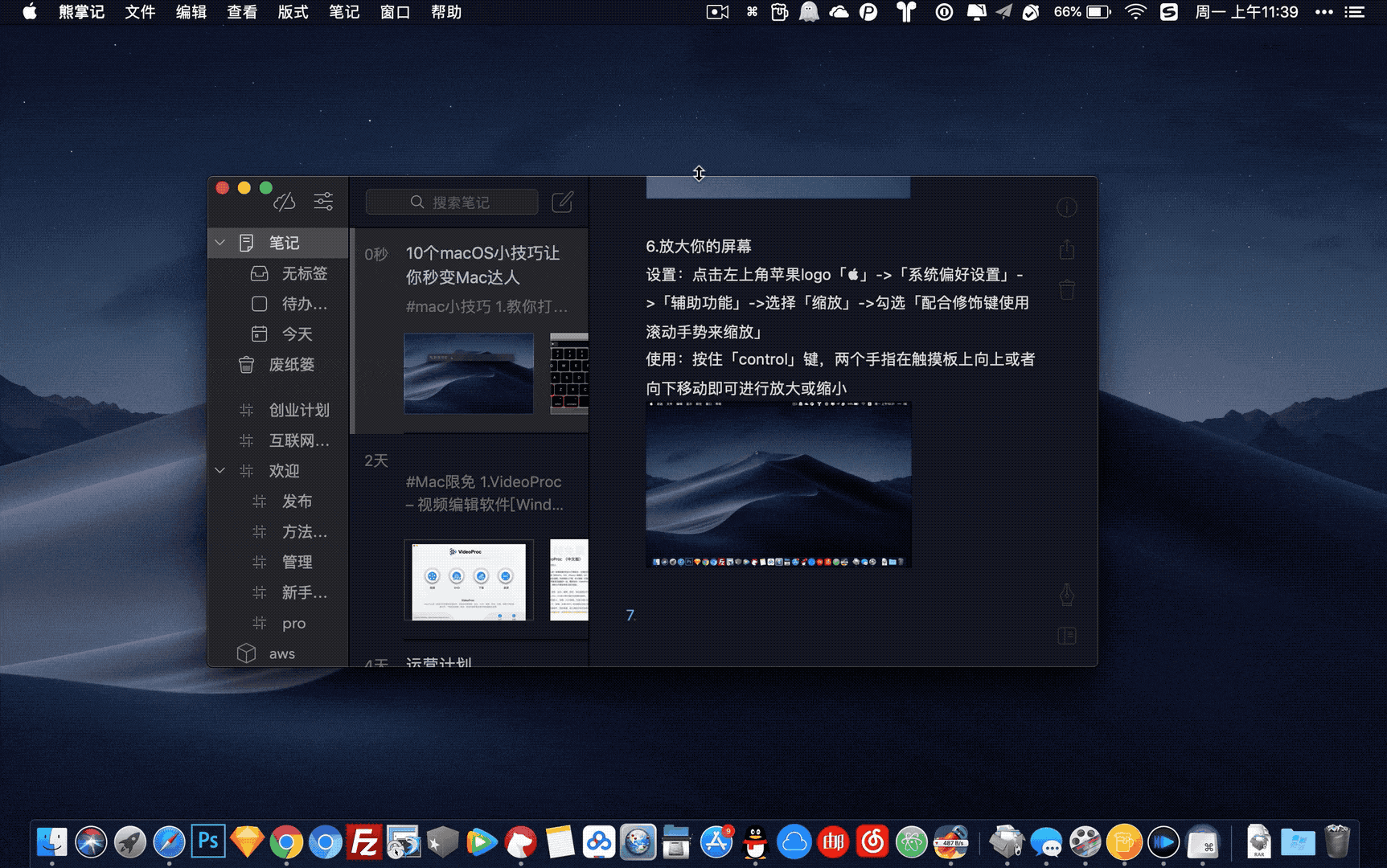
9.开启分屏显示功能
有时候需要两个窗口同时打开协同工作时,这个功能就非常的有帮助了,
你只需要三指按压软件窗口的最大化按钮直到出现分屏即可。
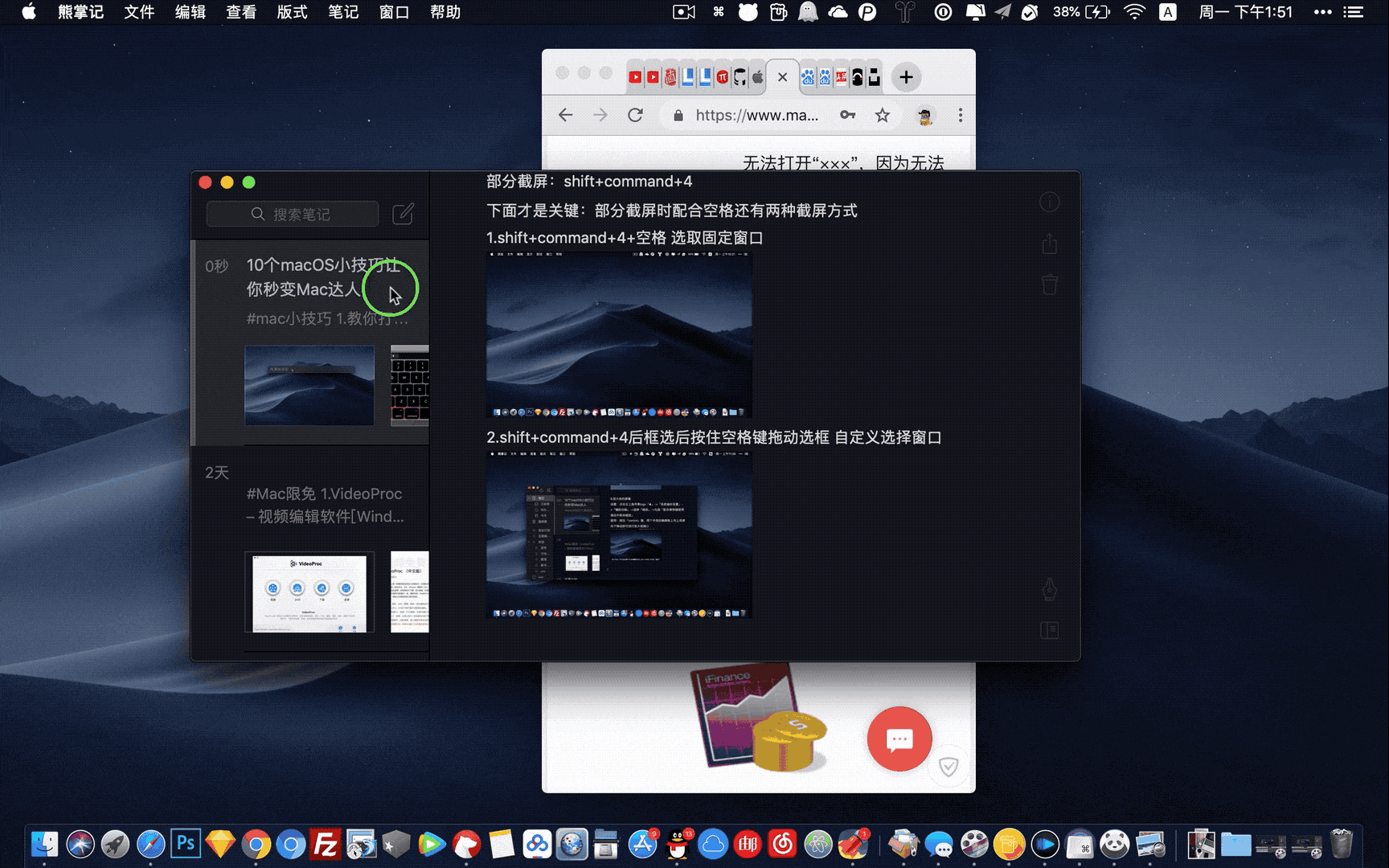
10.屏幕太小?那就多开几个窗口
一个屏幕不够用的时候,我们可以再新建几个空白屏幕,这时我们只需四指在触摸板向上滑动,点击最右侧的「+号」即可。删除的话只需将鼠标移到每一个屏幕上,出现「叉号」并点击删除即可。