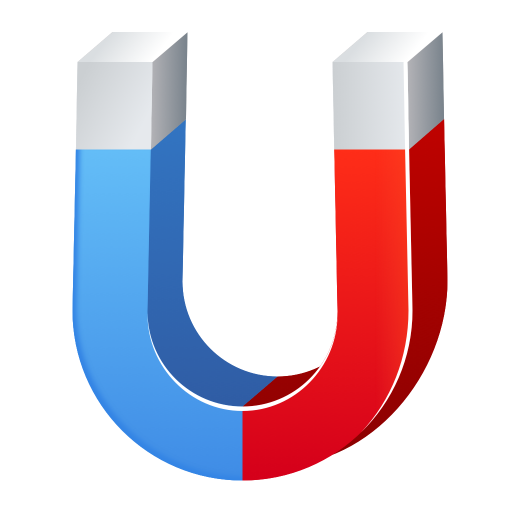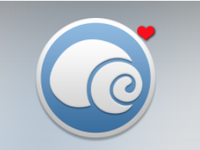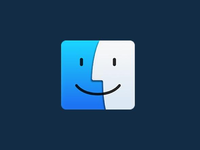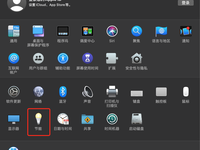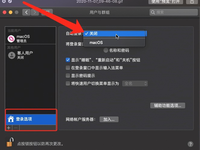很多Mac用户都遇到过Mac提示内存不足了?回想自己也没有下载多大的东西啊,而且图片文件等已经删的不能再删除了,还是不能释放足够的空间,怎么办?这个时候,不妨试试下面这几个办法。快来跟小编一起看看吧~

1。删除没用的iTunes备份
使用iTunes制作的iOS备份可能占用Mac上的大量磁盘空间。它们包括手机上的所有文件,以及不太明显的详细信息,如邮件和网络设置,通话记录,短信,收藏的联系人以及其他难以重现的个人偏好。
要删除没用的备份,先单击iTunes>设备偏好设置,然后单击设备选项卡。选择你不需要的最旧的备份文件,然后单击“ 删除备份”。
2。删除没用的iPhoto图库
虽然苹果公司正式宣布iPhoto是一个死的应用程序,并将改成了为照片,但从iPhoto到照片的迁移速度很慢。在您决定切换之后,迁移过程是一个无痛的过程。第一次启动Photos时,它会在~/ Pictures文件夹中搜索iPhoto图库。
迁移过程完成后,你会发现Mac上有两个独立的库:一个旧的iPhoto图库和一个新的照片库。打开照片并检查是否有任何遗漏的信息或图片。然后将iPhoto Library复制到外部硬盘驱动器,并将其从主驱动器中删除。
3。删除不需要的打印机和扫描仪驱动程序
与Mac兼容的现代打印机和扫描仪不需要驱动程序来实现基本功能。如果你的旧打印机不支持此技术,那么Mac将自动安装使用该设备所需的驱动程序。
要删除打印机,点击“ 系统偏好设置”>“打印机和扫描仪”。在列表中选择打印机,然后单击“ 删除”。通常,打印机制造商会为用户提供卸载程序,以删除关联的应用程序。
4。清除缓存
macOS使用磁盘空间进行日常操作是正常的。你的浏览器会下载新数据,应用程序会创建缓存内容以获得最佳性能,以帮助你在问题出现时对其进行故障排除。当你急需磁盘空间时,可以删除应用程序和系统相关的缓存也不会有任何问题。
与缓存相关的损坏是macOS中的常见问题,并且负责许多与应用相关的问题。由于缓存文件的隐藏性质,很难找到由于损坏的缓存导致的问题。这时你就需要通过一些外部的程序来解决。
删除以上几个没用的文件夹,你的Mac就会释放更多的磁盘空间了。
5。使用清理软件
如果您对Mac不是很熟悉或者只是比较懒,那么你可以使用像CleanMyMac之类的系统清理工具来帮您解决空间不足的问题。
以上就是今天分享的内容啦!希望对您有所帮助。关注‘未来软件园’带你了解更多相关信息。