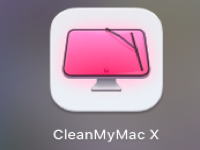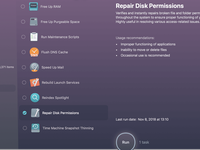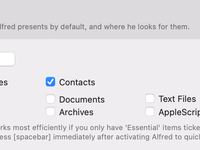提到 Windows 搜索,第一个出现的软件多是 Everything,这是一款仅有几百 K 就能实现对全局进行毫秒级检索的免费软件,并且占用资源极低。它甚至还可以运用布尔运算、通配符、正则表达式、指定内容等等进行更精准的搜索。而自从转到 macOS 上之后,未来小编一直在寻找类似的强大搜索软件,用过 EasyFind、ProFind 等等知名软件,尽管检索速度不如 Everything,但也顺利按照小编的要求找到自己指定文件。直到,蓦然回首发现ta,macOS 本身就自带更强大的 Everything —— 系统搜索。
打开一个访达窗口,我们可以看到右上角有个搜索框,在这个地方输入关键词之后,就会弹出一个条件筛选以及本窗口的匹配文件。看到检索结果,或许你会疑惑,第一个和第三个不含有「Notion」这个关键词啊,这是因为在默认状态下,系统会自动检索文件内容、文件信息是否含有关键词。第一份表格里面就包含有「Notion」的内容,而第三个 GIF 图的来源也包含了此关键词。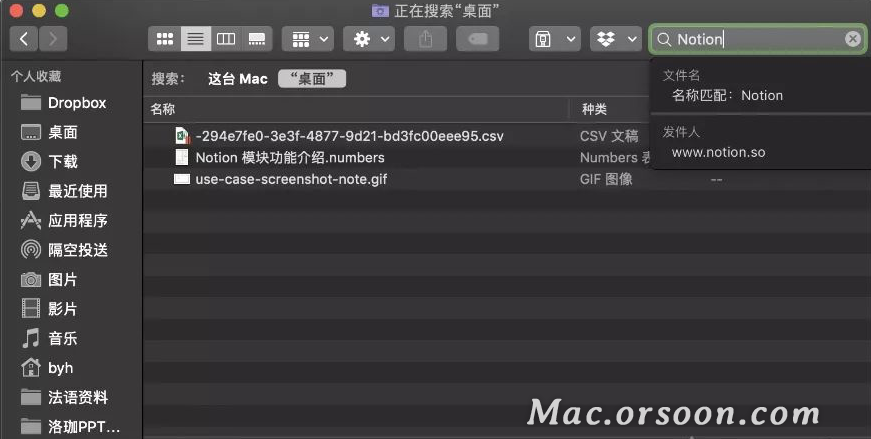
接着,我们点击「这台 Mac」,就会对全局进行搜索。
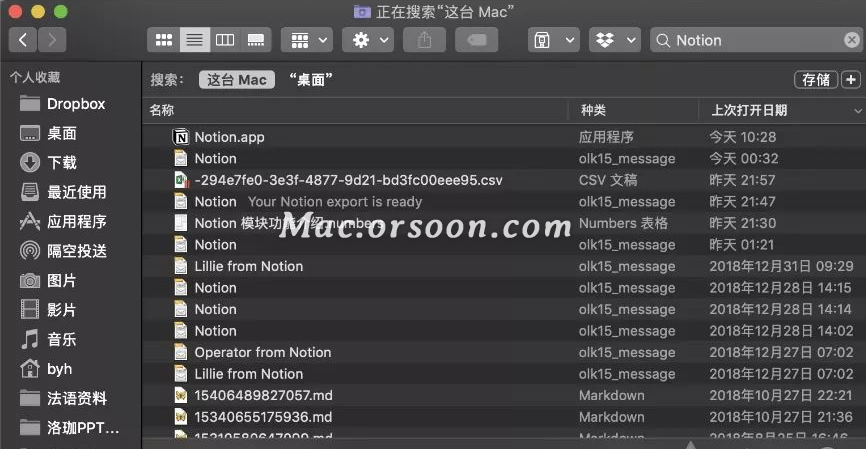
由于是系统检索,简直就是眨眼间就完成了。检索内容还包括了文件内、文件信息等等,怎么样,是不是比 Everything 还强大?不不,远不于此。
是不是想要更精确的检索?很简单,只要点击右上角的 「+」,就能弹出 7 种检索条件,而旁边的筛选条件则是直接将正则表达式写成自然语言让任何人都能更加容易地理解和使用。比如,A 君将检索条件设置为「名称」,筛选条件设置为「开头是」,系统就会直接展示 91 项内容中符合新条件的文件,共计 10 项。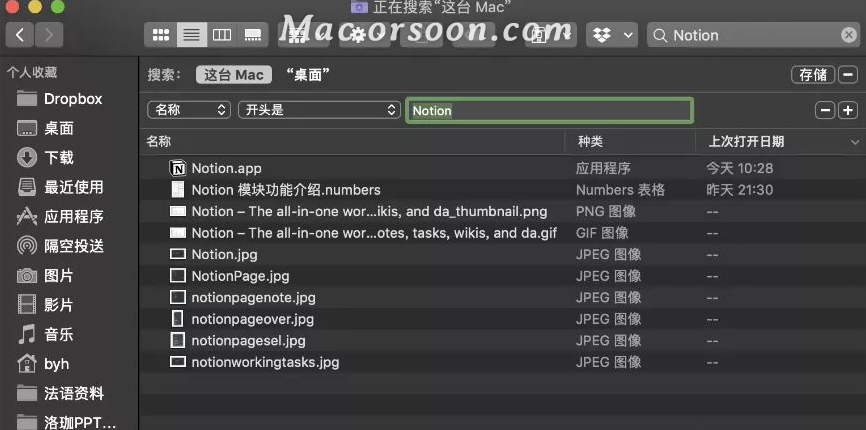
如果这时候我再点击 「+」,新增一个检索条件为「上次打开日期在过去 3 天内」,文件数就只剩 2 项了。
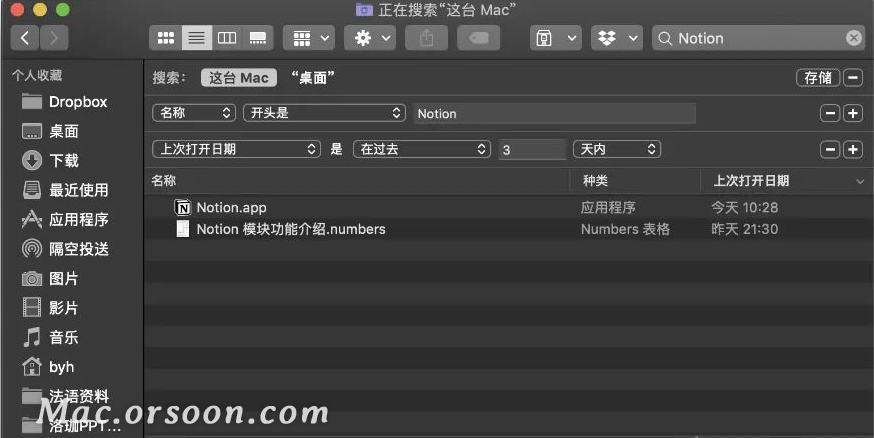
至于能增加多少筛选条件,小编真的不知道啊,试了半天没有尽头啊。
如果上面这些还不满足你的检索需求,接下来就要放大招了。当我们点击检索条件中的其他的时候,Mac 会提供给我们多达 213 种精确检索条件,具体数量根据你的 app 数量决定,每个 app 提供的精确检索条件不一。我们可以看到描述是解释此属性的作用,而勾选了「在菜单中」就可以把这个检索条件固定到检索栏。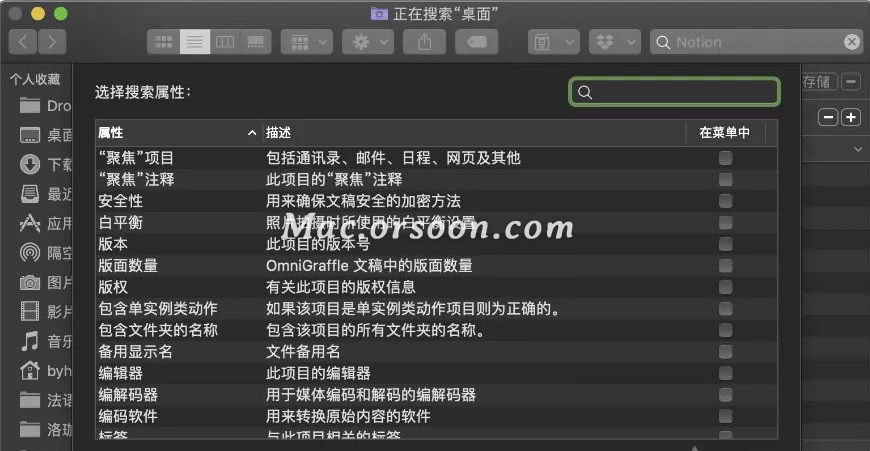
究竟能有多精准?以检索照片为例,随便滑一下就能看到连曝光模式、曝光时长,甚至有没有开闪光灯都可以作为检索条件。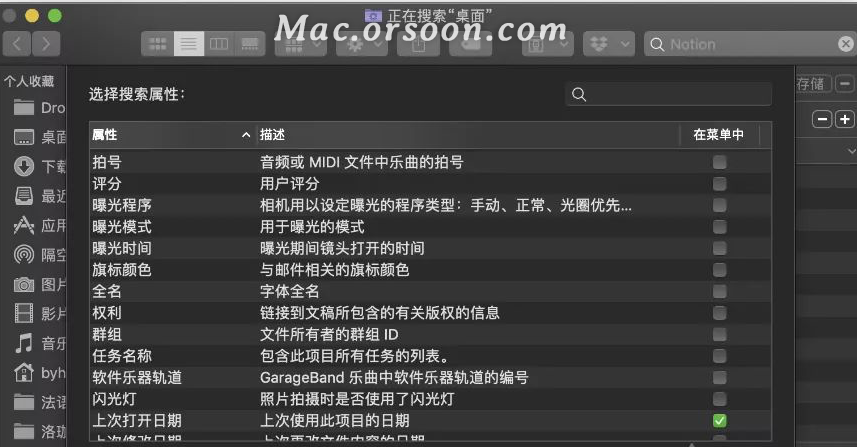
文章到这里,还没有结束,接下来就要送上我们的小彩蛋了。对于搜索而言,很多时候规则都是固定的,因此最后我们来讲一下 Mac 上很强大的一个功能 —— 智能文件夹。你刚刚所添加的检索条件其实是可以直接存储为一个新的智能文件夹。如果你有很常用的检索规则,不如直接把它加到侧边栏吧。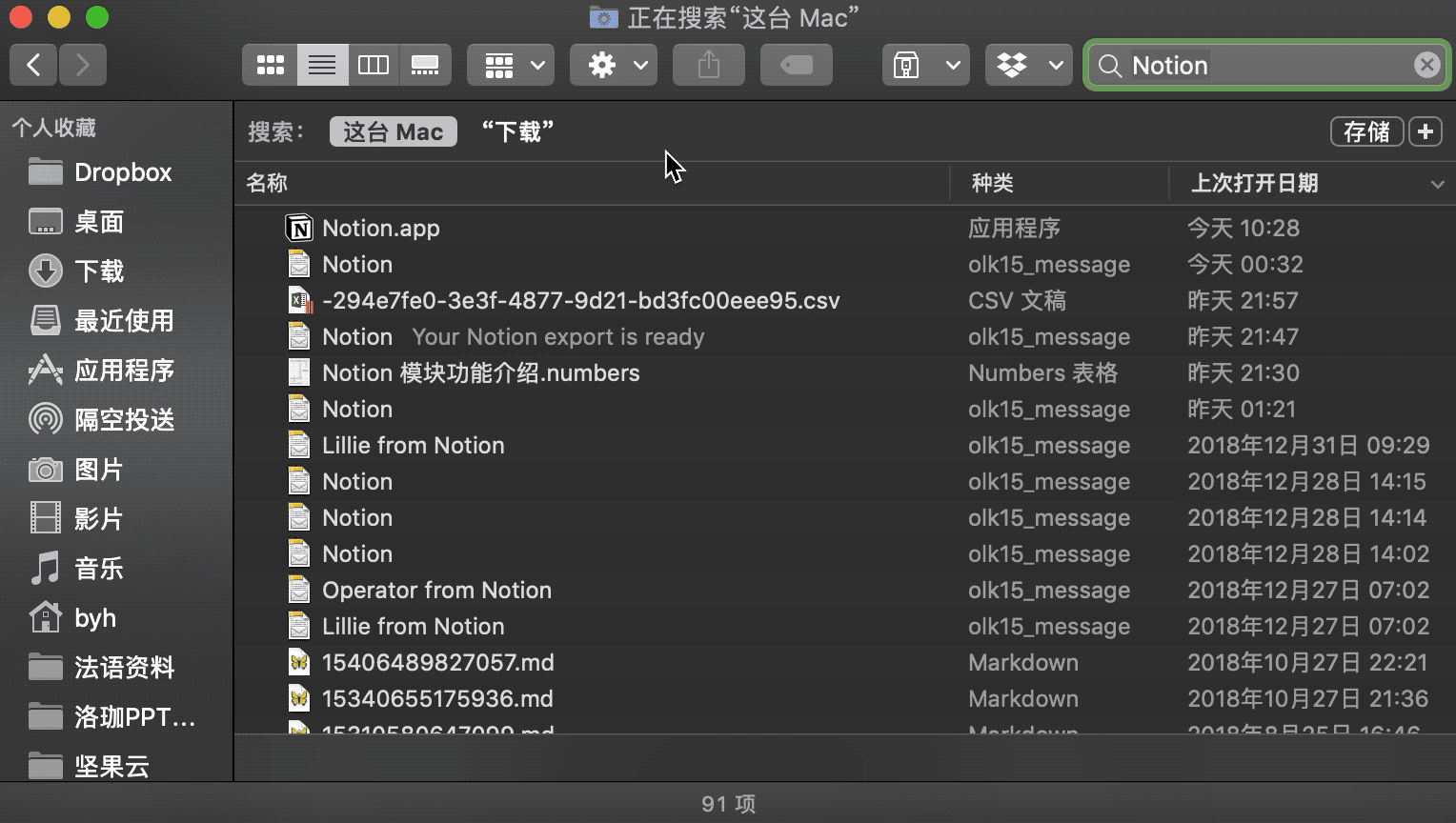 果然是,软件再快不如自带。
果然是,软件再快不如自带。 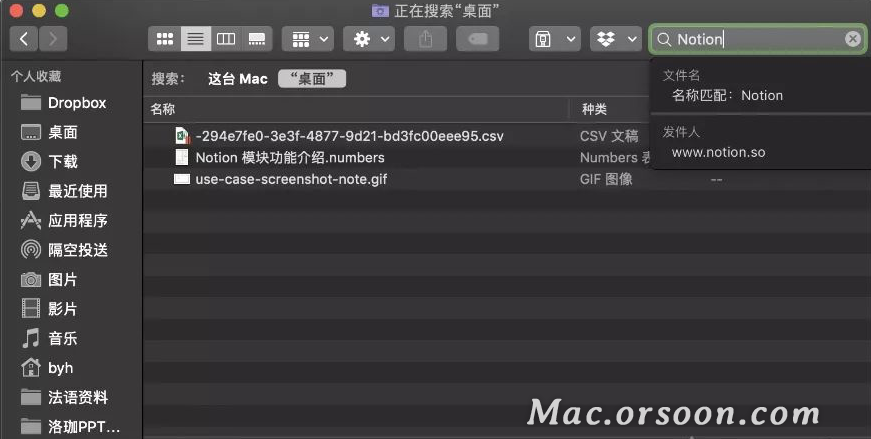
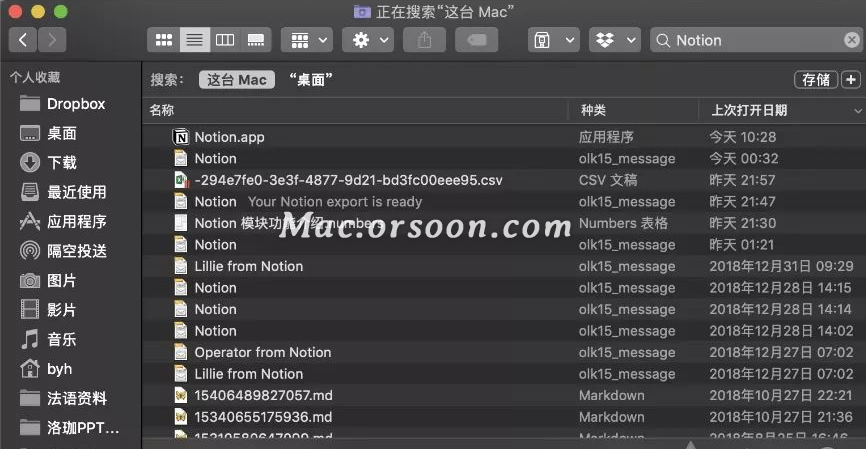
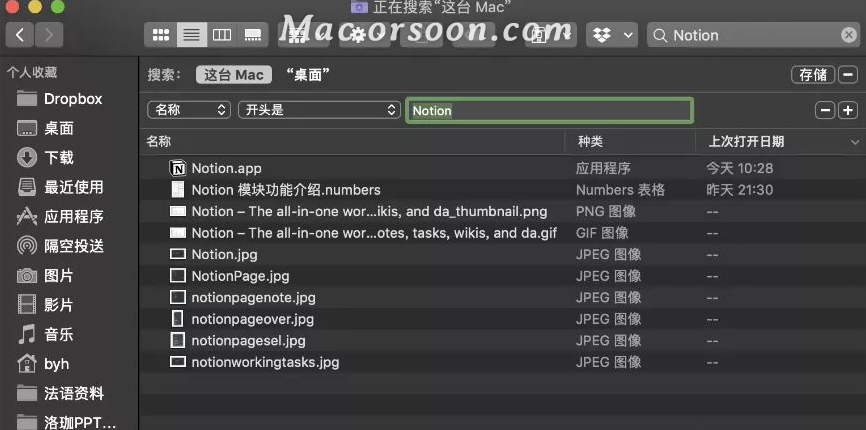
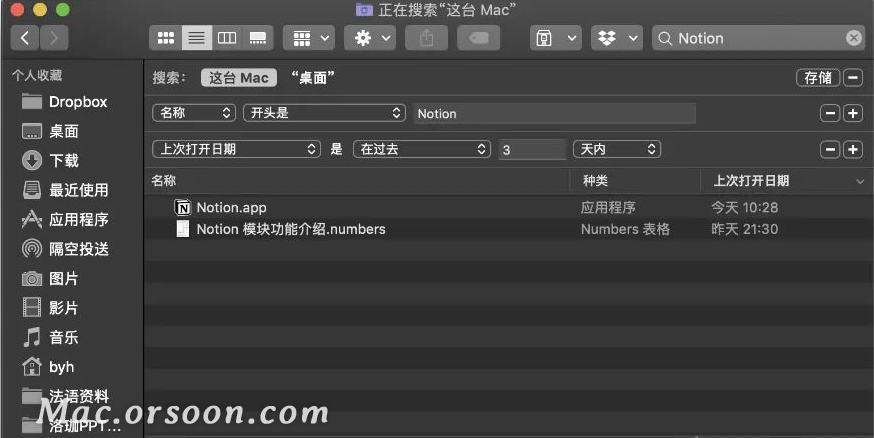
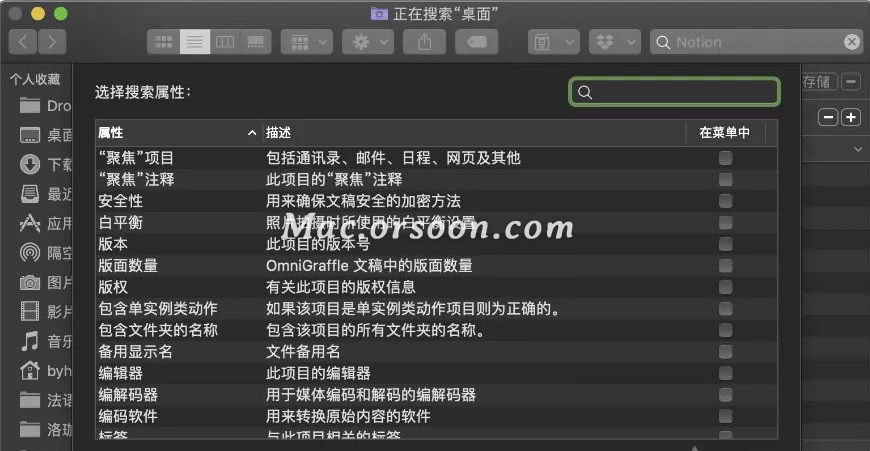
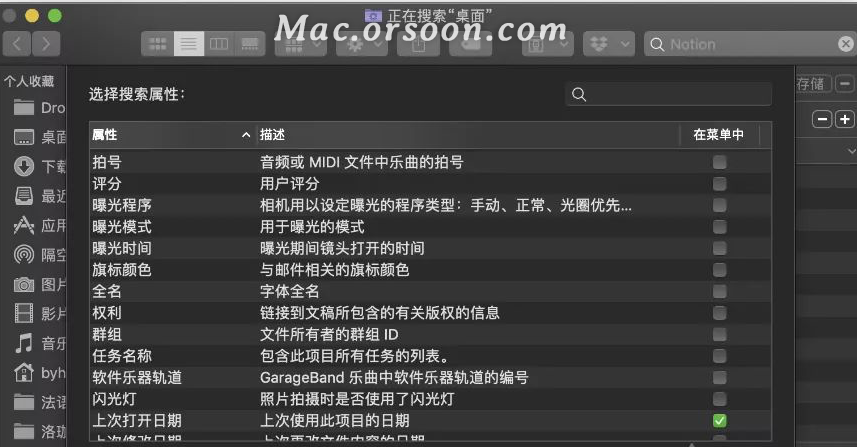
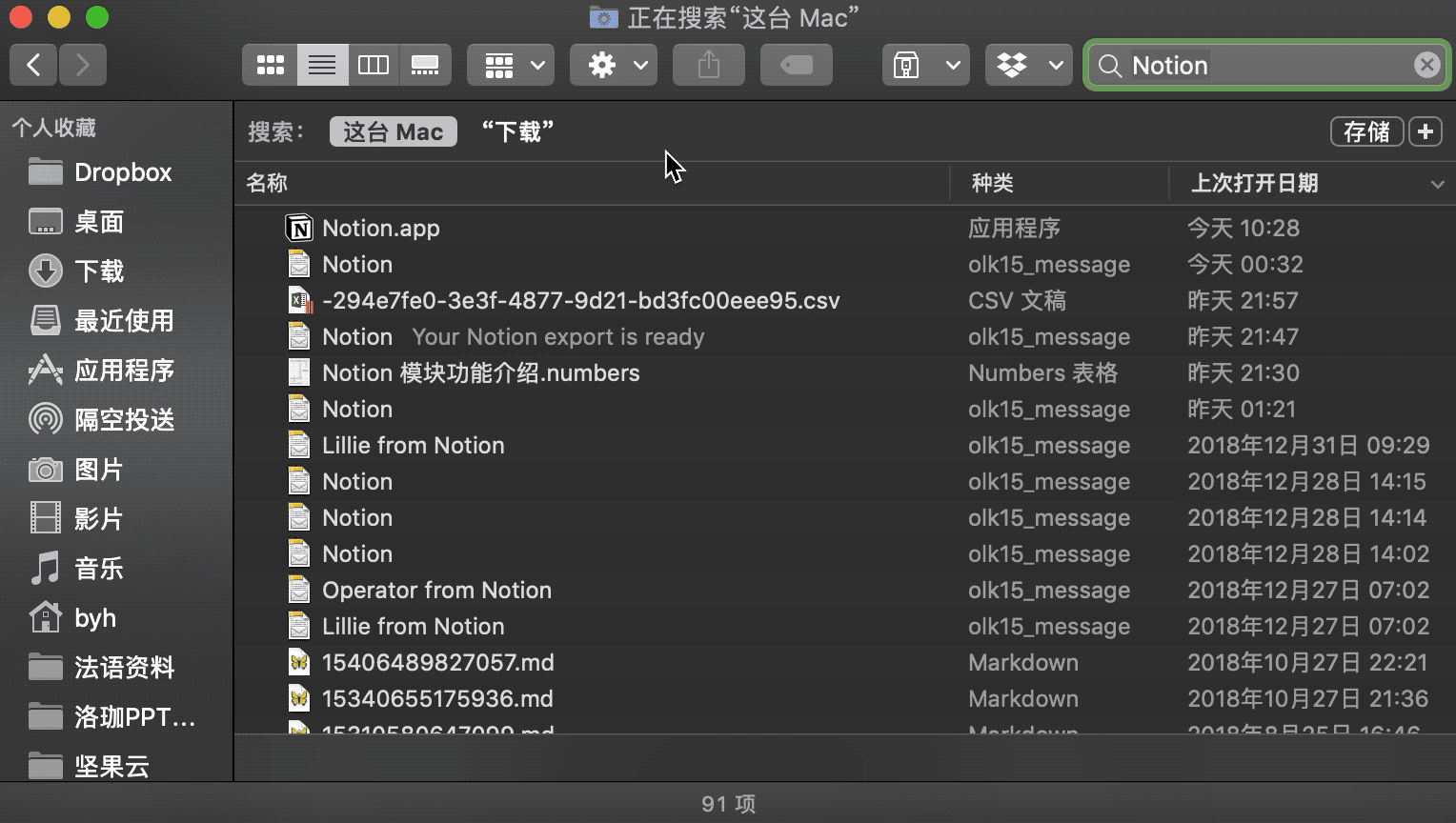 果然是,软件再快不如自带。
果然是,软件再快不如自带。