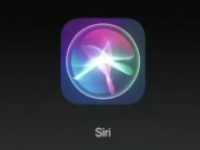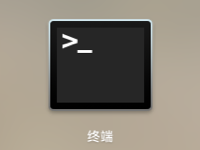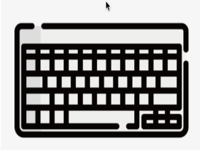如何打开或关闭Mac屏幕共享?您可以使用屏幕共享在离开时访问您的 Mac,在其他人的 Mac 上解决问题,或者就网站或演示文稿等项目与其他人展开协作。
如果在 Mac 上启用了屏幕共享,则可以从网络上的其他 Mac 查看您的 Mac 桌面。共享屏幕后,其他 Mac 的用户就可以查看您屏幕上的内容,可以打开、移动和关闭文件和窗口,打开 App,甚至重新启动 Mac。

在 Mac 上打开屏幕共享
在 Mac 上,选取苹果菜单 >“系统偏好设置”,然后点按“共享”。如果选择了“远程管理”,请将其取消选择。
不能同时启用“屏幕共享”和“远程管理”。选择“屏幕共享”复选框。若要指定可以共享您屏幕的人,请选择以下一个选项:
所有用户:您电脑的任何用户都可以共享您的屏幕,除了仅限共享的用户和客人用户。如果 Mac 连接到网络帐户服务器,拥有该服务器帐户的任何人都可以使用他们的网络用户名和密码来共享您的屏幕。请参阅让您的 Mac 加入网络帐户服务器。仅这些用户:仅限特定用户能进行屏幕共享。如果选择了“仅这些用户”,请点按用户列表底部的添加按钮 ,然后请执行以下一项操作:
从“用户与群组”选择一个用户,包含 Mac 的所有用户,除了仅限共享的用户和客人用户。从“网络用户”或“网络群组”(包含拥有网络服务器帐户的用户和群组)中选择一个用户。网络用户和网络群组的成员可以使用他们的网络名称和密码连接到您的 Mac 以进行屏幕共享。若要为屏幕共享设定其他选项,请点按“电脑设置”,然后选择以下其中一项或两项:
任何人都可以请求取得控制屏幕的权限:在其他电脑用户开始共享您 Mac 的屏幕之前,他们可以请求权限,而非输入用户名称和密码。VNC 显示程序可以使用密码控制屏幕:其他用户可以使用 VNC 检视器 App 共享屏幕,例如在 iPad 或 Windows PC 上,方法是输入您在此处指定的密码。如果您选择此选项,则您应该创建一个非常安全的密码。
在 Mac 上关闭屏幕共享
在 Mac 上,选取苹果菜单 >“系统偏好设置”,然后点按“共享”。取消选择“屏幕共享”复选框。
若要获得附加远程管理功能,如安装和配置 App、帮助远程用户以及创建详细报告,您可以下载远程桌面。远程桌面用于在商业或业务环境中远程管理 Mac 电脑。
屏幕共享和 Apple 远程桌面屏幕共享与虚拟网络计算 (VNC) 兼容,这是一种在使用 TCP/IP 的网络中远程控制电脑的行业标准。
以上就是有关“Mac使用技巧:怎样打开、关闭屏幕共享!”的全部内容,更多Mac使用技巧,请关注Mac.orsoon.com!