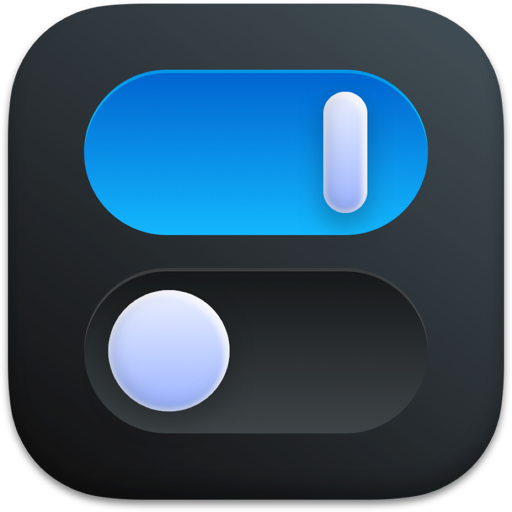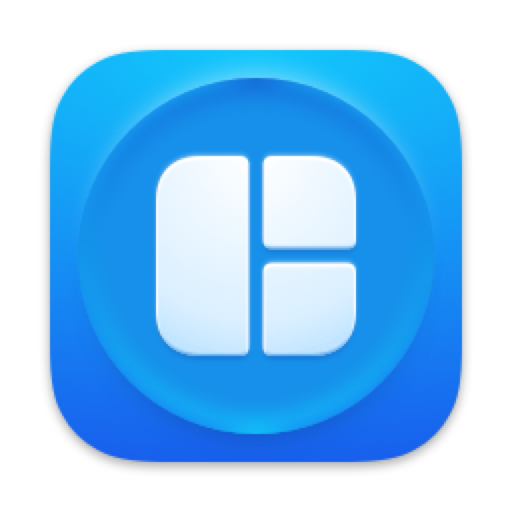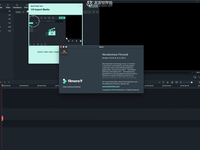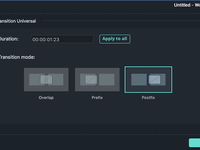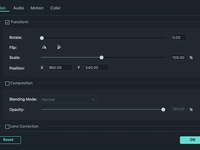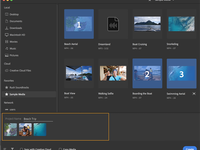桌面
「桌面」就像「操作台」,是临时放的地方。
macOS 的桌面,我用做放置软件窗口和一些当前会用到的文件。不会用来存文件。也就是用完即关,用完即删。
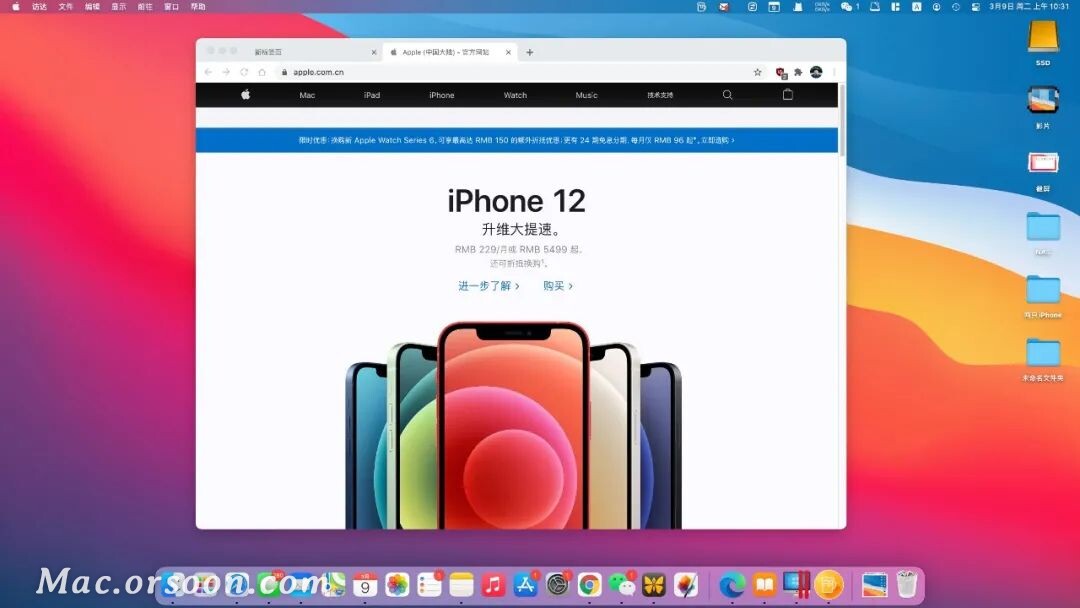
可以把 macOS 桌面想象成是一个「操作台」,或是一个***的桌面。我们在吃饭时会把菜碟碗筷放在桌面上,吃饭了就会把碗筷碟收拾起来,桌面又是干净的。
macOS 是可以同时有多个桌面的(最新的 Windows 10 也有)。我们可以在不同的桌面处理不同的事情,做到互补打扰。甚至可以给不同的桌面设置不同的壁纸。
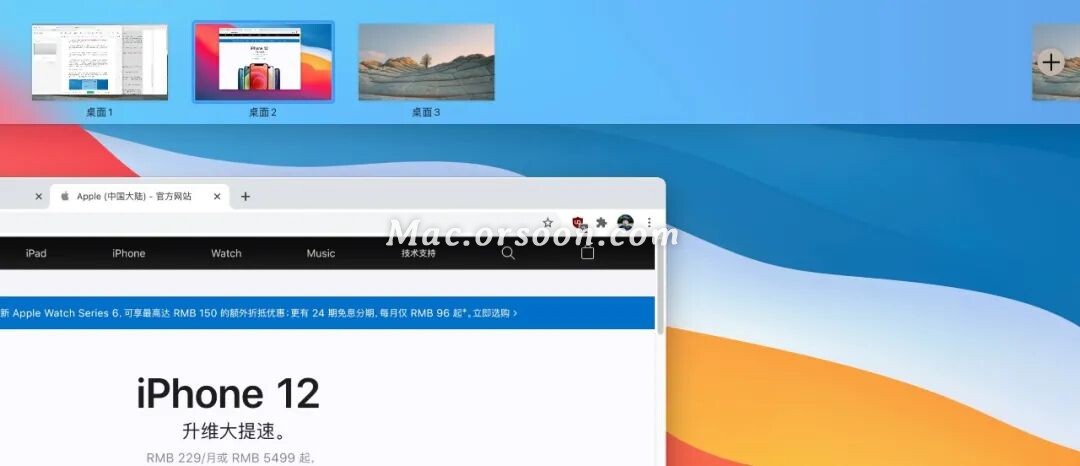
macOS 软件窗口也可以全屏模式的左右分屏。当需要两个软件协同使用的时候很好用,比如可以在左边放思维导图,右边放写作软件。或者左边刷直播课,右边是 QQ 聊天窗口。此时软件窗口占满屏幕,顶部菜单栏和下面的程序坞都会隐藏,也许会更利于专注吧。这有点像 iPadOS 的分屏多窗口。
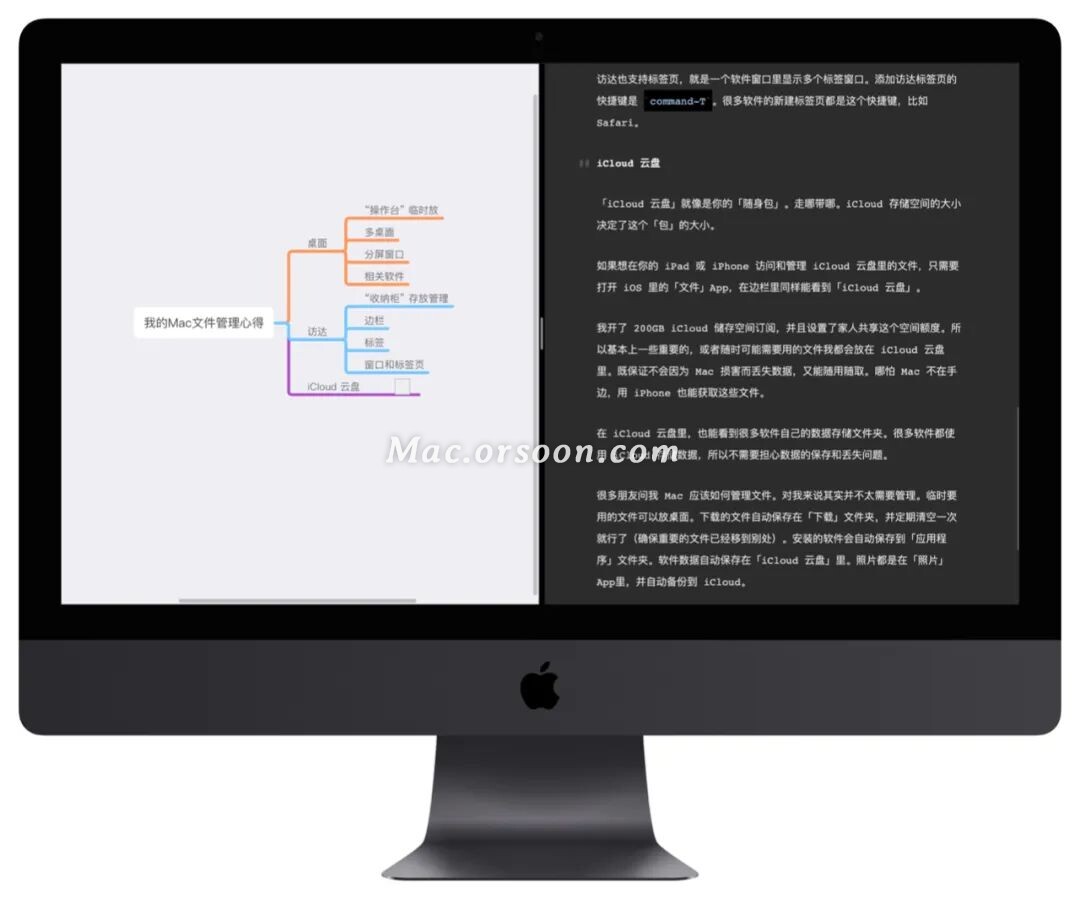
推荐几个跟桌面相关的软件。
One Switch 是一个菜单栏小工具,可以一键快捷实现一些功能。比如一键临时隐藏桌面上的「杂物」,在想给 Mac 拍照或者录屏是很方便。当然功能远不止这一个。
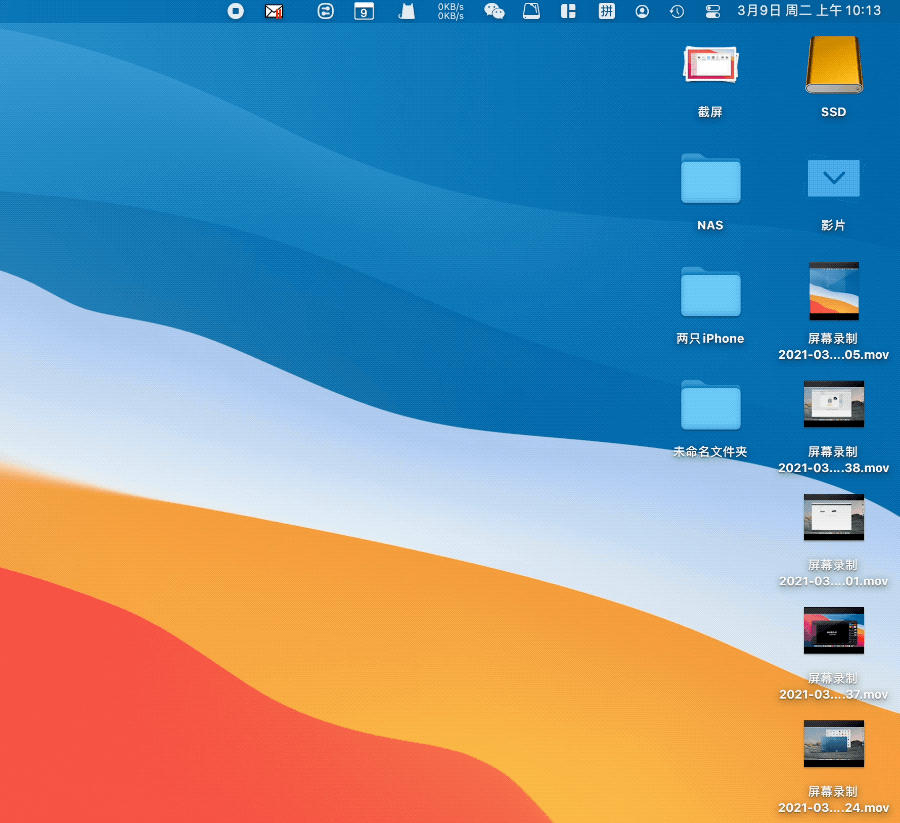
Magnet 是一个软件窗口排列工具。可以用拖拽或者快捷键的方式排列软件窗口。这也是我很喜欢的一款软件。
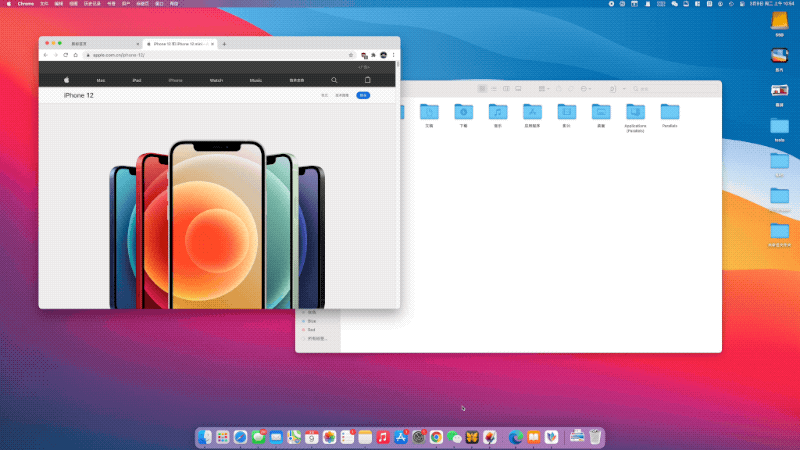
访达
「访达」就像是「收纳柜」,是存放和分类管理文件的地方。
macOS 的「访达」类似于 Windows 上的「文件资 源管理器」。左边栏放了「个人收藏」、「iCloud」、一般为外置存储的「位置」,还有「标签」功能。
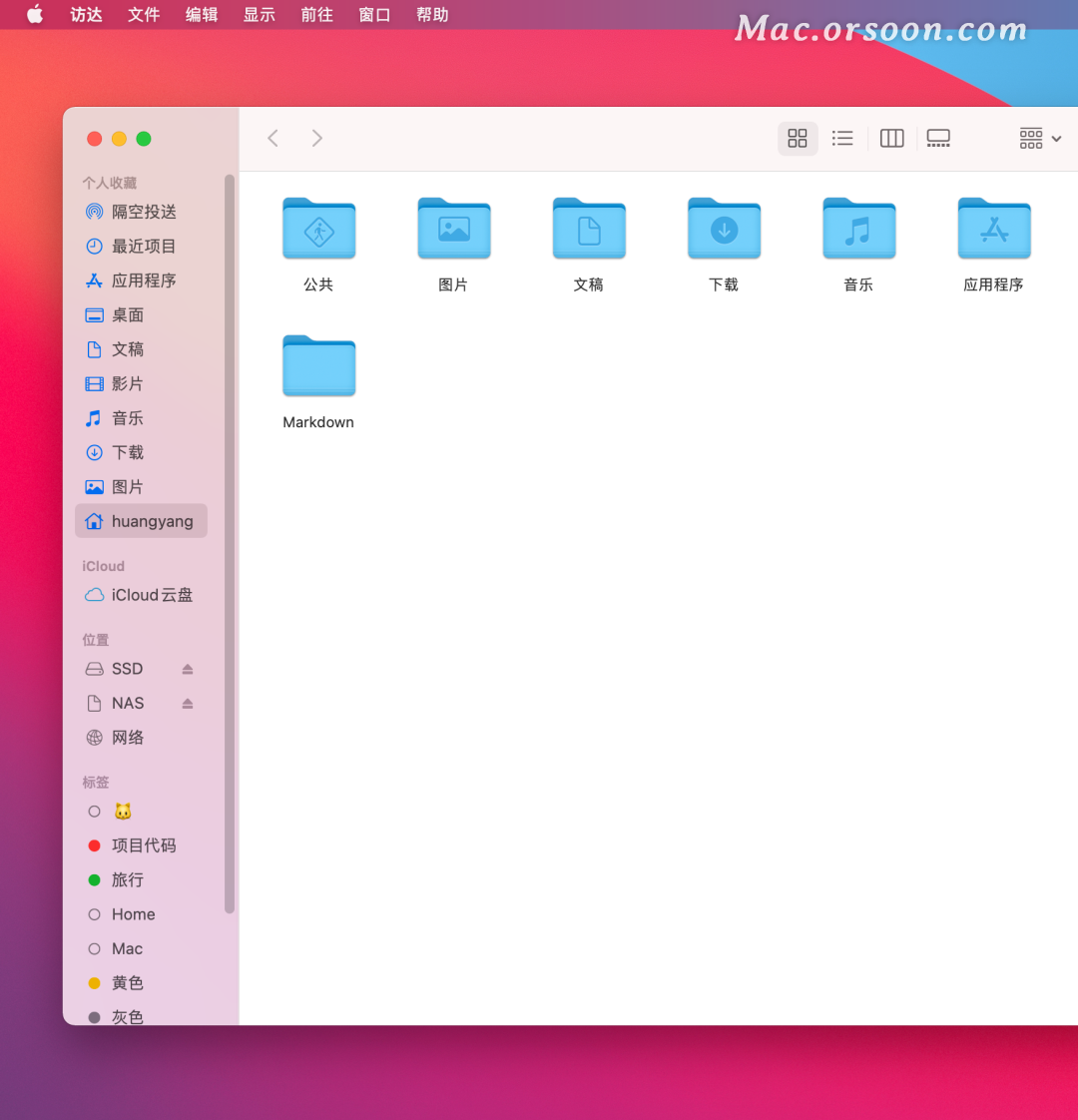
边栏放的功能图标是可以修改调整的。打开访达偏好设置(在顶部菜单栏打开,或用快捷键commond-逗号),选择边栏就能看到。我喜欢把我的用户文件夹(就是用户名前面带小房子的)选上显示。并且设置成默认打开访达就显示我的用户文件夹。
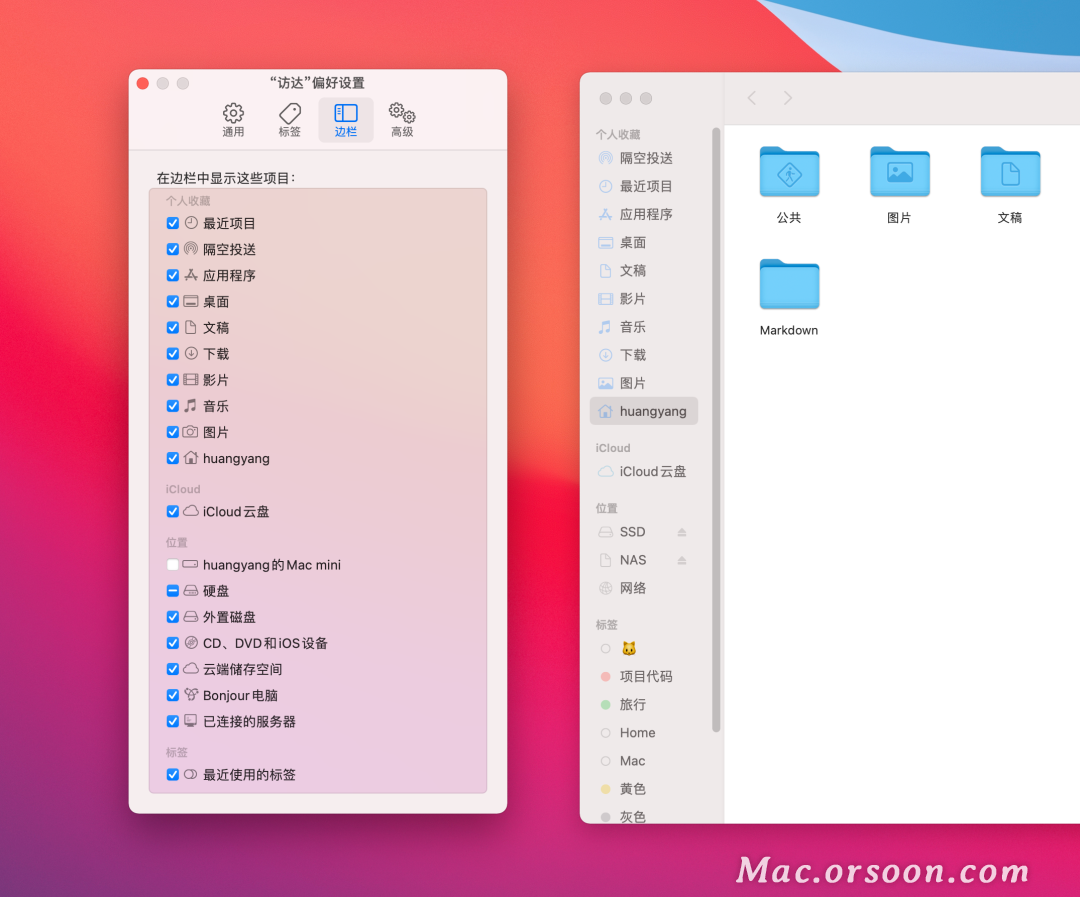
所以也可以在这个用户文件夹下面创建一些文件夹来保存自己的分类文件。
你也可以把任何文件夹拖拽到边栏上固定显示,下次打开就很方便。
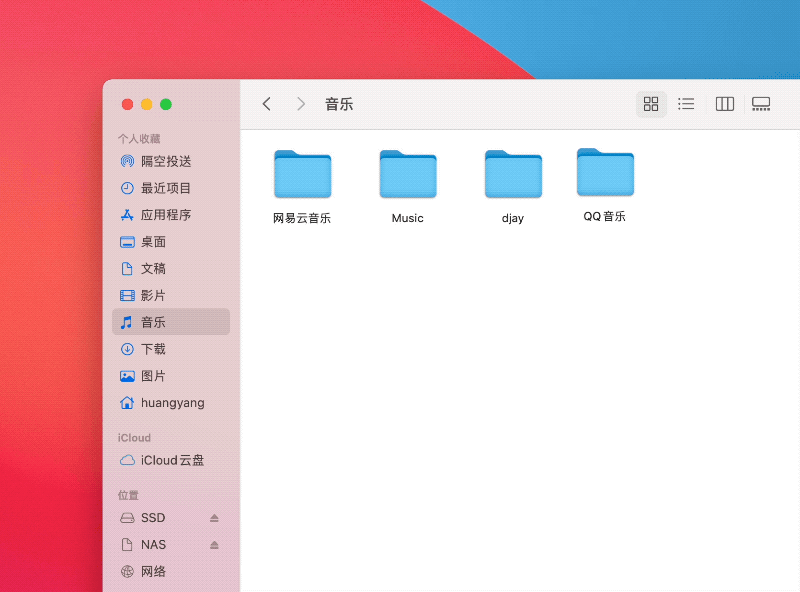
标签功能其实很有用。比如有一些文件有一些共同的特性,但是又不好放在一个文件夹下。就可以通过标签来关联。相当于是一个索引。比如设置一个「猫」的标签,然后可以把你 Mac 的任何位置上想跟「猫」有关的文件,比如照片、视频、PDF 书,甚至是文件夹,加上「猫」标签。下次想找到跟「猫」的一切,只需点边栏「猫」标签就能全部看到这些文件啦。需要注意的是,标签并不是源文件的拷贝,如果把源文件删掉,其所属的标签里这个文件也会消失。
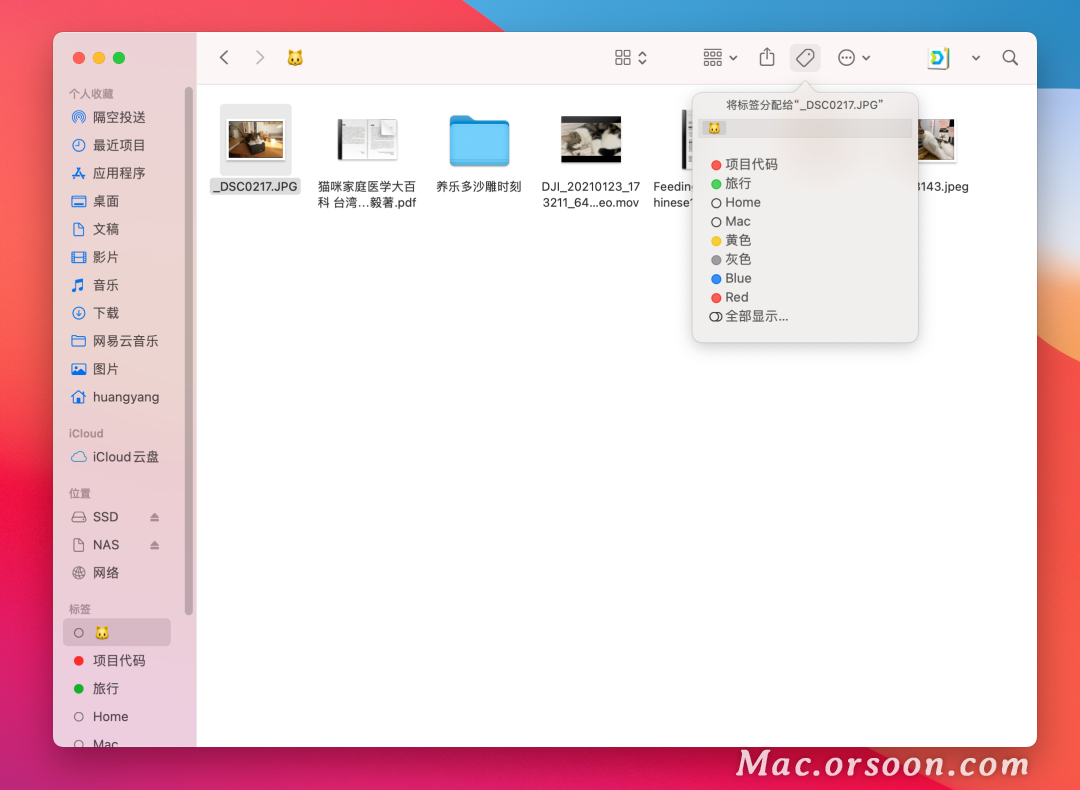
可以同时打开多个访达窗口。在下面的程序坞访达图标可以选择「新建访达窗口」,或者打开一个访达窗口后按快捷键 command-N。
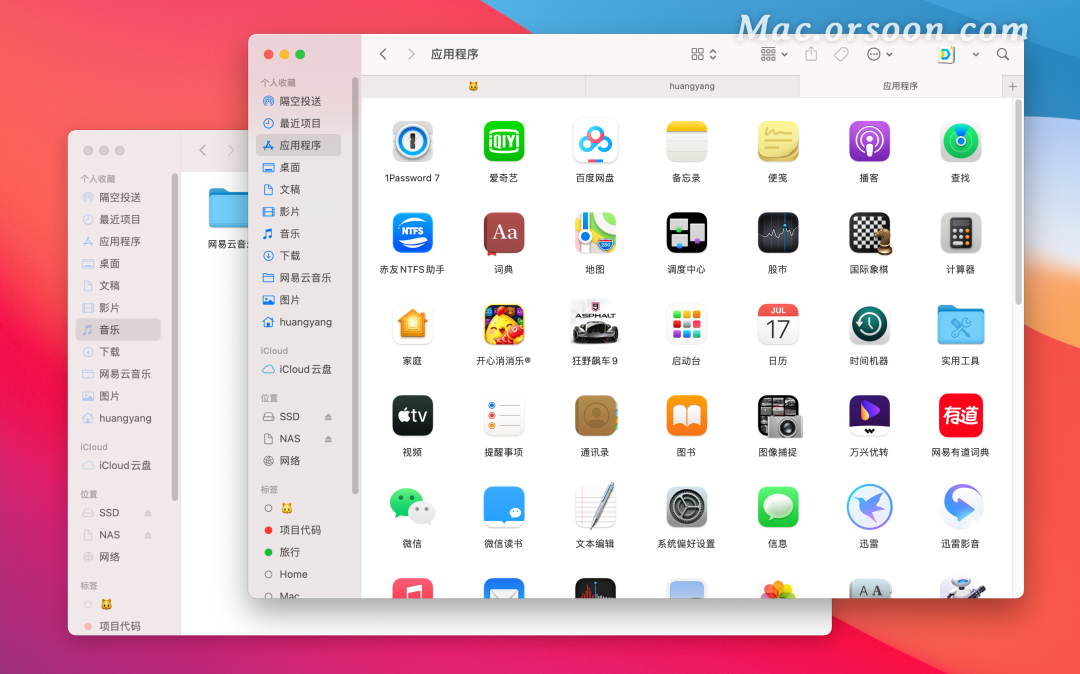
访达也支持标签页,就是一个软件窗口里显示多个标签窗口。添加访达标签页的快捷键是 command-T。很多软件的新建标签页都是这个快捷键,比如 Safari。
iCloud 云盘
「iCloud 云盘」就像是你的「随身包」。走哪带哪。iCloud 存储空间的大小决定了这个「包」的大小。
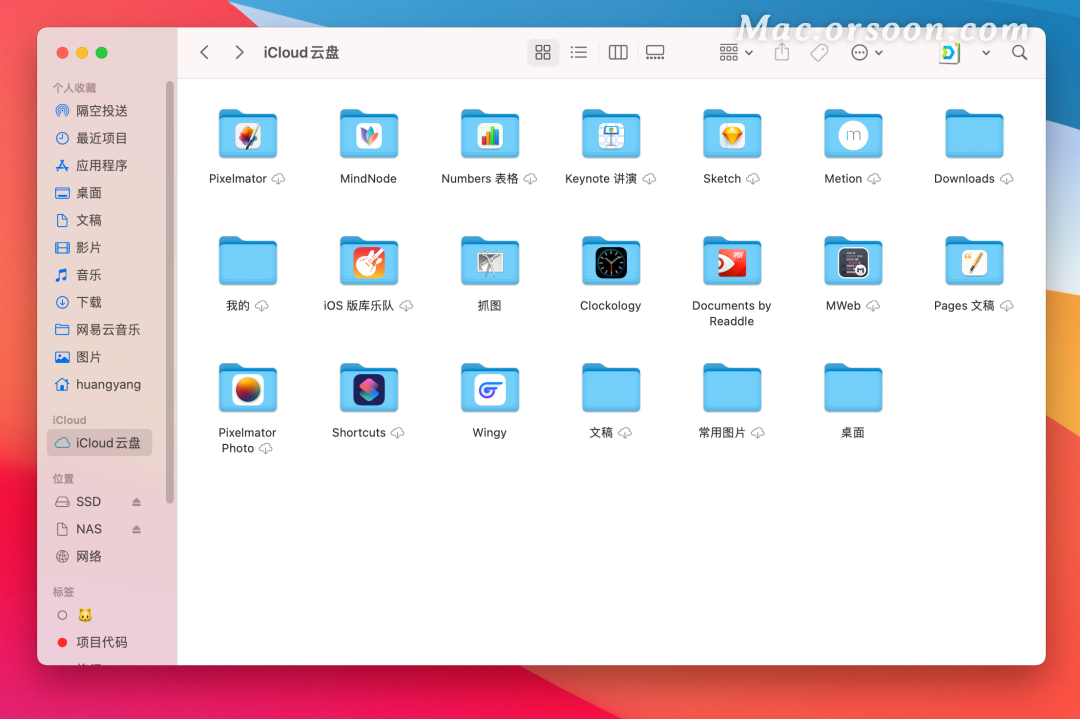
如果想在你的 iPad 或 iPhone 访问和管理 iCloud 云盘里的文件,只需要打开 iOS 里的「文件」App,在边栏里同样能看到「iCloud 云盘」。
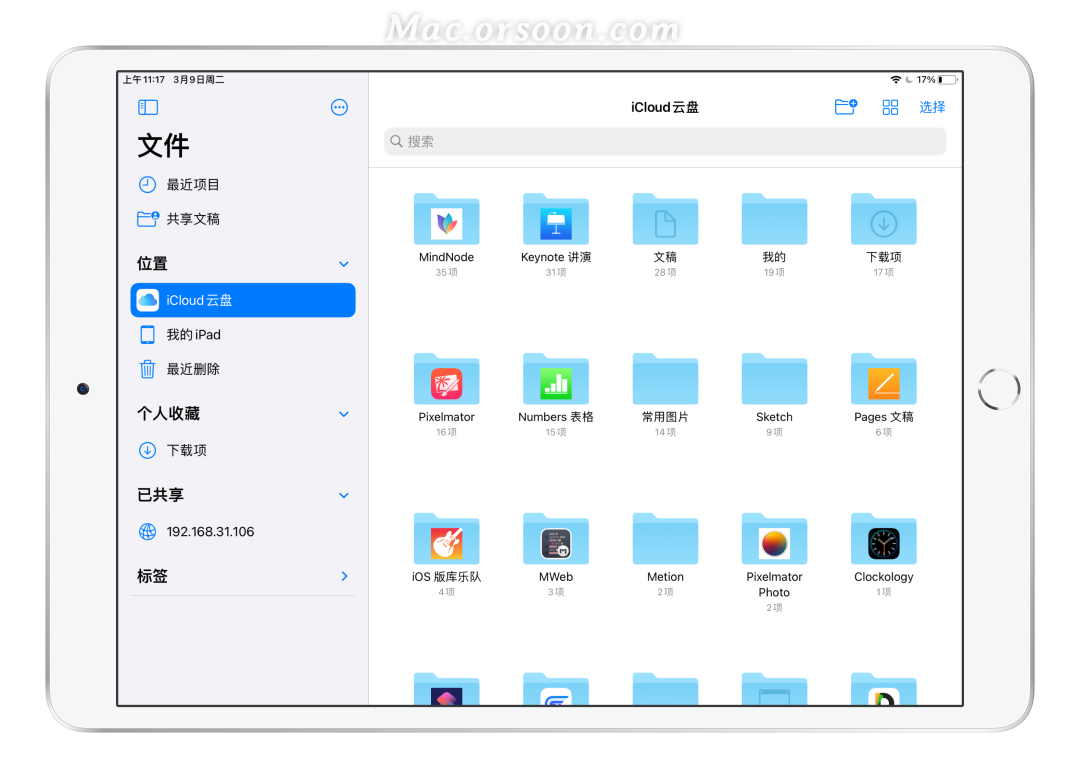
在 iCloud 云盘里,也能看到很多软件自己的数据存储文件夹。很多软件都使用 iCloud 存储数据,所以不需要担心数据的保存和丢失问题。
很多朋友问我 Mac 应该如何管理文件。对我来说其实并不太需要管理。临时要用的文件可以放桌面。下载的文件自动保存在「下载」文件夹,并定期清空一次就行了(确保重要的文件已经移到别处)。安装的软件会自动保存到「应用程序」文件夹。软件数据自动保存在「iCloud 云盘」里。照片都是在「照片」App里,并自动备份到 iCloud。
当然,肯定还是会有一些需要保存的文件,比如比较大的视频文件,公司 Mac 里的工作资料等。可以在用户账户文件夹下通过创建新文件夹来保存。不过为了数据安全。,还是建议多备份的保存方式。比如 NAS、各种云盘产品等等。不过这就不属于本篇想要探讨的了。