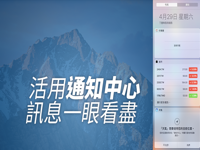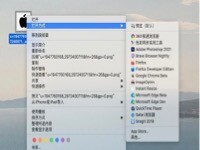Mac笔记本电脑(Macbook Air / Macbook Pro)预设会在盖上屏幕(关闭屏幕)时自动进入休眠模式,一方面能在Mac接上电源时,延长电池寿命,避免电池损耗过快;另一方面能在Mac未连接电源时,替你节省电量。
但当Mac下载文件时,如果下载时间比较久,是否可以让Mac盖上屏幕而不休眠(或单纯开着而不进入休眠),避免进入黑画面呢?答案是可以!你可以参考以下教程的这两个方法。

Mac如何盖上屏幕不休眠?
方法1.调整Mac内置的显示器休眠设定(需外接屏幕)
首先第一个方法,如果你是希望Mac连接外接屏幕时,能将Macbook Air / Macbook Pro盖上屏幕而不休眠,那我们可以直接调整内置的显示器休眠设置。
不过这方法的前提是Macbook Air / Macbook Pro必须连接电源及外接屏幕,这样才能达到关闭屏幕不进入黑屏的状态。
点击Mac左上角的「苹果」菜单,选择「系统偏好设置」。
点选「电池」。(旧版本点选「电源节约器」)
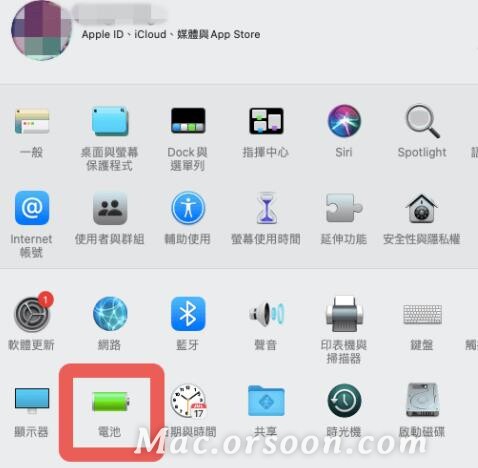
左侧功能列切换到「电源转接器」。
将「于使时间后关闭显示器」改为「永不」,并勾选「避免电脑在显示器关闭时自动进入睡眠」。
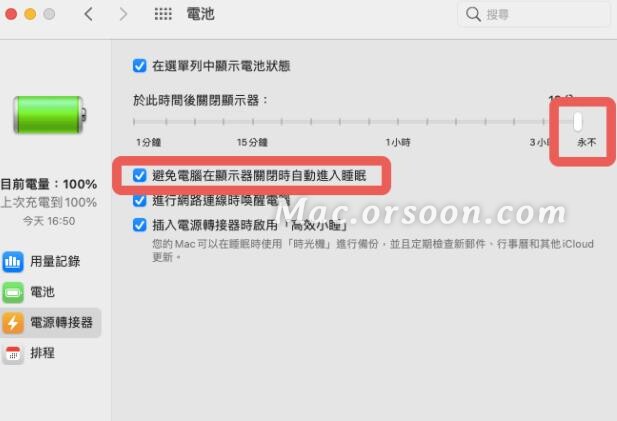
确认Macbook Air / Macbook Pro已连接电源及外接屏幕。
Macbook Air / Macbook Pro关闭屏幕时不会进入休眠/睡眠模式。
方法2.使用Amphetamine应用程序
第二个方法,如果你没有要外接屏幕,单纯希望Mac盖上屏幕后不要进入休眠,以便它继续下载档案等需求。
那我们目前只能额外使用其他Mac App的辅助,我比较推荐大家使用Amphetamine,它是一款能让我们自定义Mac休眠/睡眠模式的macOS应用程序,让Mac在你想要进入休眠时才进入,也能永远保持唤醒状态。
Amphetamine的使用方法很简单,请先开启Amphetamine应用程序,然后依序允许相关权限。接着,Amphetamine图标会显示在Mac菜单列顶端(两个半圆形图标)。
如果你不想指定时间,那请单击该图标后,点选Indefinitely即可使Mac持续保持唤醒状态。
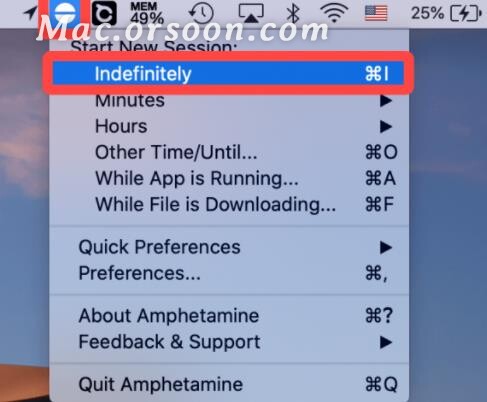
然后记得取消勾选Allow system sleep when display is closed,这样才能避免关闭Mac屏幕时进入休眠。
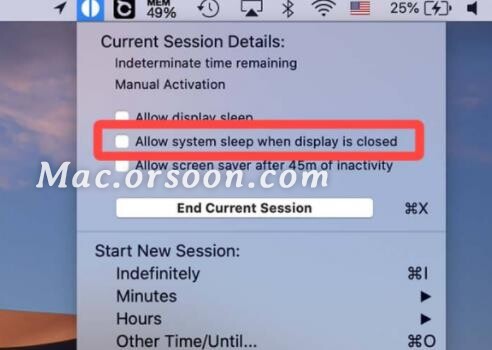
想指定时间的话,也可以自定义Minutes、Hours甚至是排程。例如我选择3 Hours,那就代表这三小时Mac都不会进入休眠,只有在三小时后才会恢复而自动进入休眠模式。
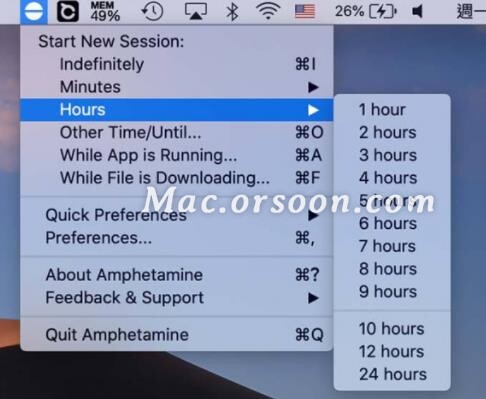
总结
如果你希望自己的Mac笔电能盖上屏幕而不进入休眠,那可以参考本文推荐的这两个方法,我个人觉得Amphetamine应用程序比较弹性,可以自定义时间与排程,一键保持Mac唤醒状态。