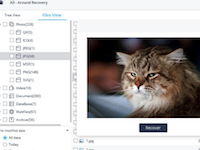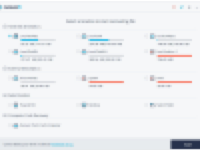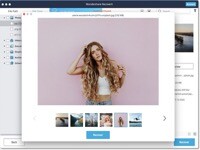每次临时删除文件时,它都会移动到 Mac 的垃圾箱。您通常可以在之后前往 Mac 废纸篓进行恢复。但是,如果您永久删除文件或清空垃圾箱,万兴恢复专家将成为您取回文件的必备工具。Mac Trash 上的数据可能来自不同的扇区、分区、硬盘驱动器甚至 Mac 上连接的外部设备。因此,扫描所有数据类型的 Mac 垃圾箱将需要大量时间并给您的 Mac 带来一些负担。为了解决这个问题,万兴恢复专家提供了 2 种恢复模式,即全面恢复和深度恢复。全能恢复模式是扫描垃圾桶中一些常用的文件,而深度恢复模式可以进行深度扫描,甚至挖出系统文件。

第1步 选择垃圾桶
要恢复垃圾箱并从清空的垃圾箱中检索已删除的文件,请选择“快速访问”下的回收站作为目标位置。单击“开始”开始扫描。
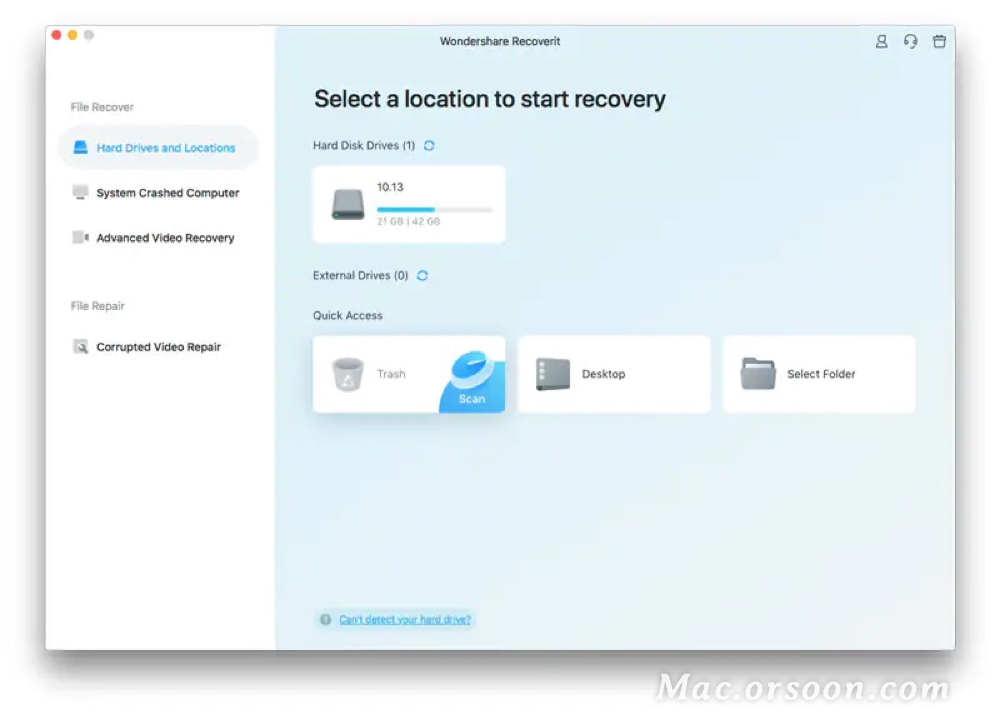
第2步 扫描垃圾箱
谈到 Mac Trash 恢复,有两种恢复模式。将首先启动全方位扫描。您需要几分钟才能完成。
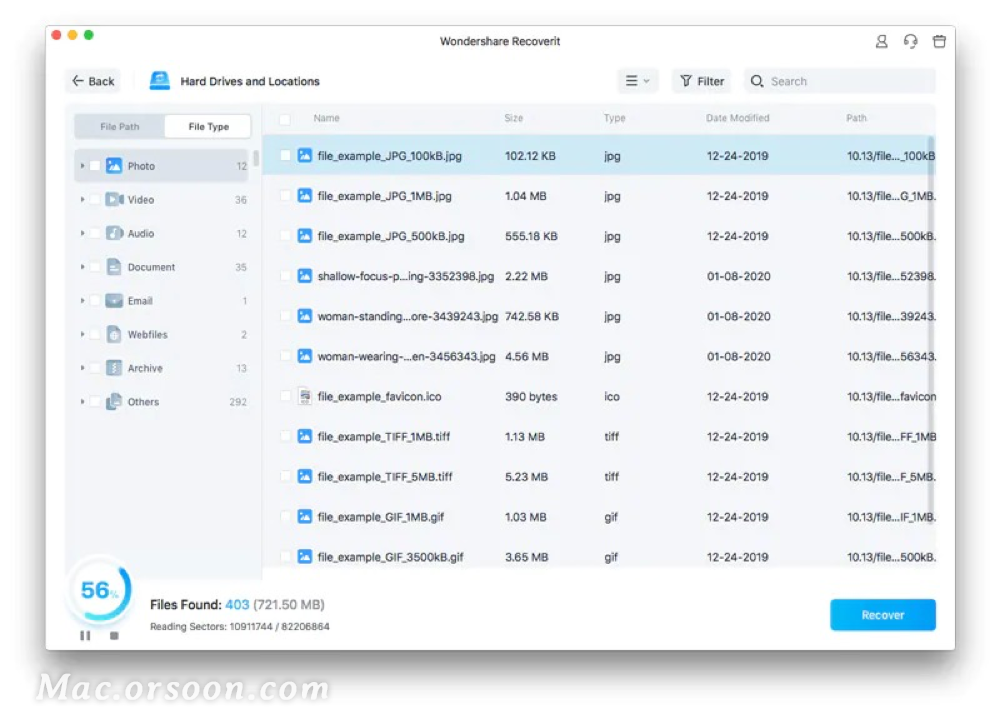
在 Mac 废纸篓上找不到文件?尝试全方位恢复。
如果找不到已删除或丢失的文件,则可以尝试从界面底部的“深度恢复”选项。尽管需要更多时间,但它将从清空的垃圾箱中深入扫描和搜索更多文件。
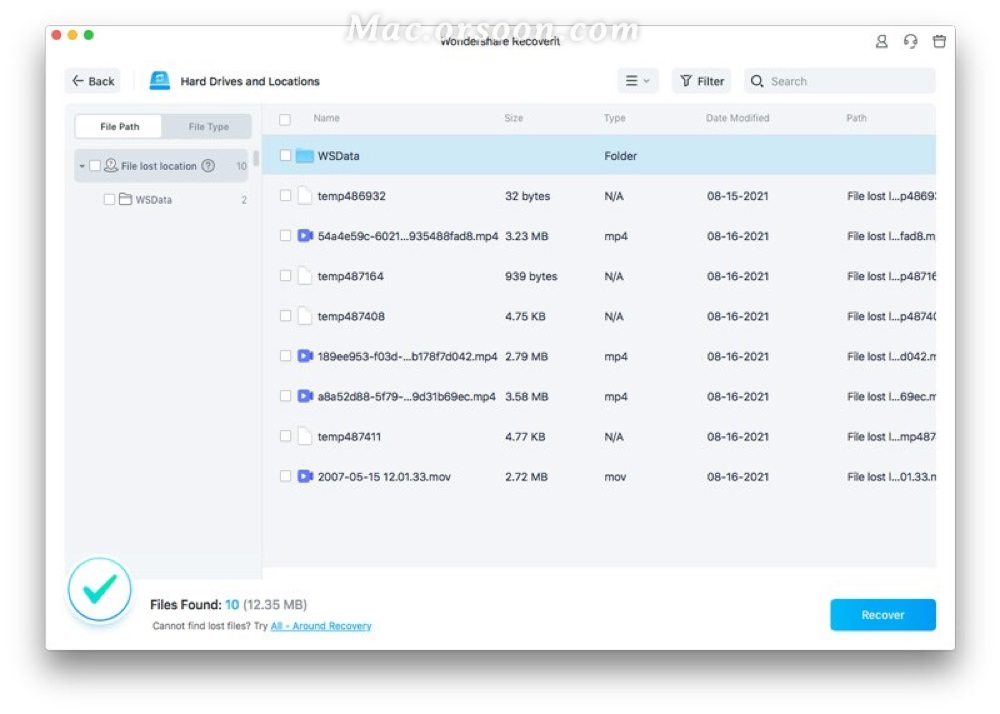
坐下来等待应用程序扫描您的 Mac 并恢复从其垃圾箱文件夹中删除的数据。您可以根据您的要求预览文件,甚至停止扫描过程。
第 3 步 预览和恢复您的数据
扫描完成后,您可以在恢复前定位、预览和选择文件。最后,单击“恢复”以取回文件。
1、定位文件
扫描完成后,您可以利用以下功能更快地定位某些特定数据。
文件类型:筛选特定文件类型的结果,例如照片、多种文件类型或查看所有文件类型。
时间:这将允许您根据修改或创建文件的特定日期过滤文件。在功能之间切换以显示系统文件或隐藏系统文件。
文件大小:查看所有文件,无论其大小或特定大小的文件(如 100-500 MB)。
所有文件:单击此按钮,您可以查看所有文件或仅查看已删除的文件。
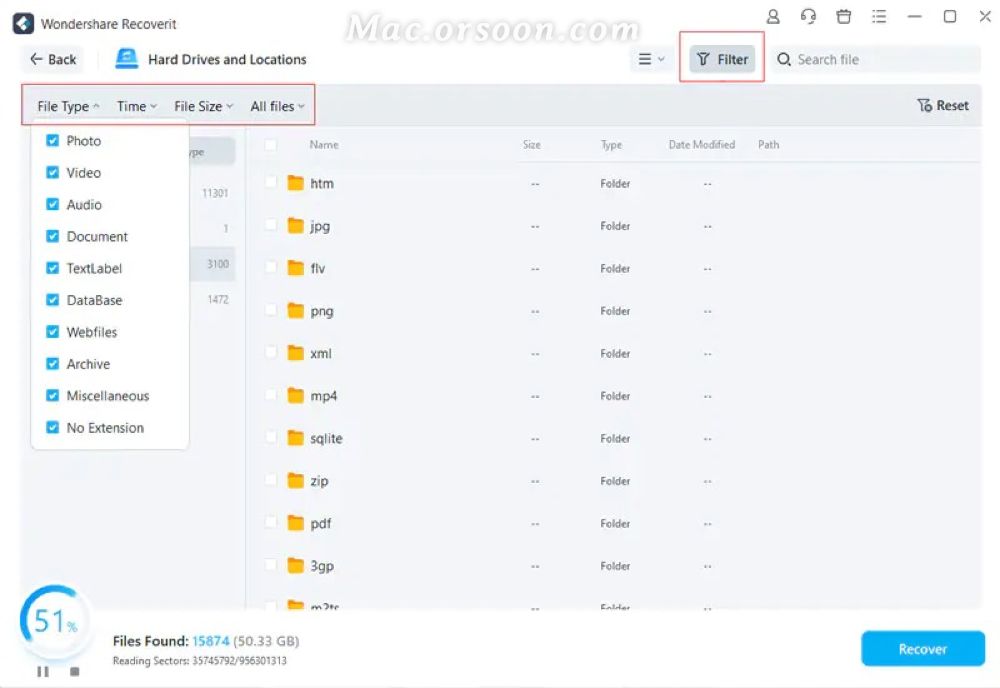
2、使用万兴恢复专家预览文件
万兴恢复专家支持预览不同类型和格式的数据,选择不同的选项。
- 缩略图
- “预览”按钮
- 双击一个文件
- 在不同的预览模式之间切换
3、从 Mac Trash 中恢复和保存文件
然后,您可以选择目标文件并单击“恢复”按钮以从垃圾箱中取回您的数据。
恢复文件后,请不要将它们保存到同一位置。建议使用不同的位置,如外部硬盘驱动器或任何其他来源。
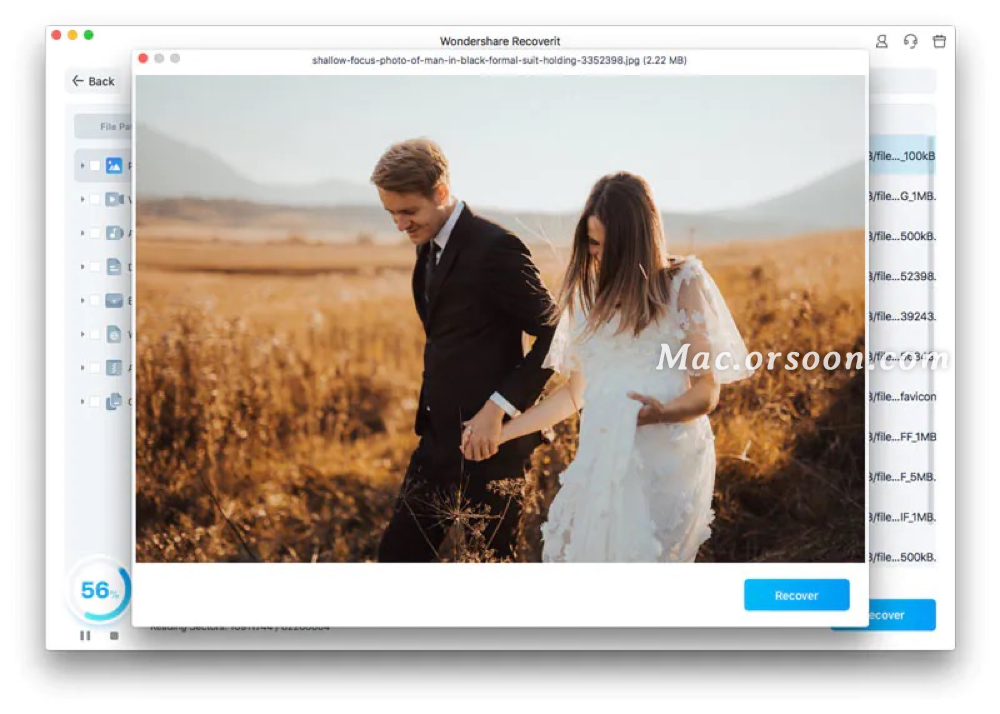
小编点评
以上就是关于“如何使用Wondershare Recoverit for Mac从清空垃圾中恢复文件?”的全部内容了,希望能对你有所帮助。