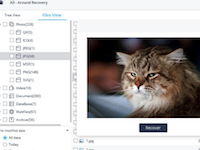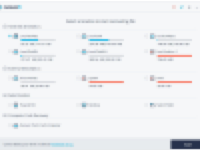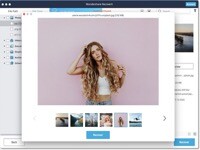与 Windows 计算机相比,Mac 计算机不太容易发生系统崩溃。然而,这并不意味着 Mac 崩溃永远不会发生。要从崩溃或无法启动的 Mac 恢复数据,您需要先启动它。那么Wondershare Recoverit for Mac如何从崩溃的 Mac 恢复数据?赶紧来看看使用教程吧!

第1步 Mac 崩溃恢复的准备工作
- 一个空白的 USB 闪存驱动器或 CD/DVD
- 一台正常工作的新电脑
- 将可启动媒体连接到新计算机
第2步 创建可启动媒体
要在崩溃的 Mac 上恢复丢失的数据,您必须使用万兴恢复专家创建用于启动 Mac 的可引导驱动器。以下步骤可以帮助您做到这一点。
1、选择 Mac 崩溃恢复
第一步是在新计算机上启动数据恢复软件,然后在最后一个选项卡下选择“从崩溃的计算机中恢复”。单击“开始”继续。
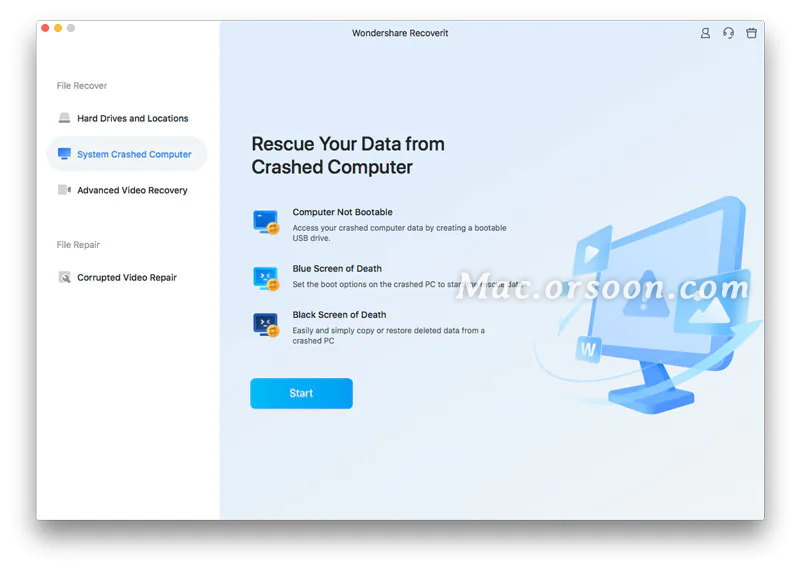
2、选择一个 USB 驱动器
万兴恢复专家可用于创建可启动媒体,以帮助您从崩溃的系统中提取数据。
请插入 USB 驱动器以创建可启动媒体驱动器。将其连接到工作计算机后,它将显示在下拉框中。插入多个外部驱动器?单击箭头以查看下拉菜单并选择一个空白菜单。单击“开始”继续。
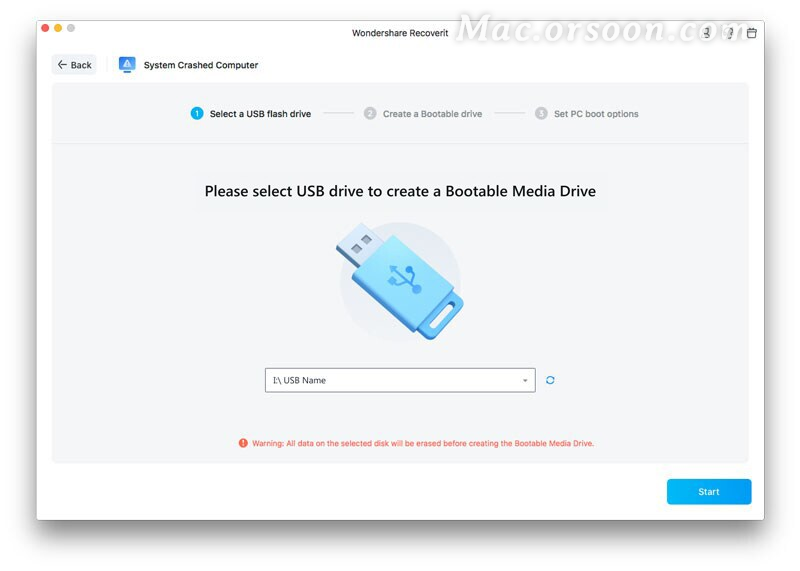
3、备份和格式化数据
为确保 USB 驱动器上有足够的空间,它将被格式化,因此,其中存在的所有数据都将被擦除。所以重要的文件要提前备份。
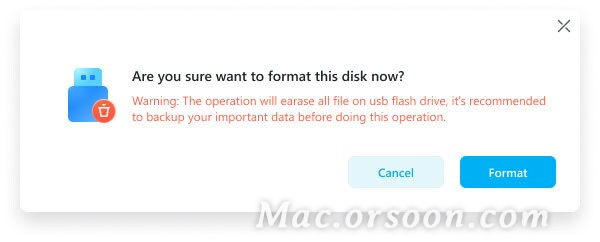
单击“格式化”,下一个界面将显示格式化 U 盘的过程。
4、创建可启动媒体
驱动器格式化后,万兴恢复专家开始在 Mac 上创建可启动媒体驱动器。在此过程中,请勿从 Mac 计算机中取出 USB 闪存驱动器。
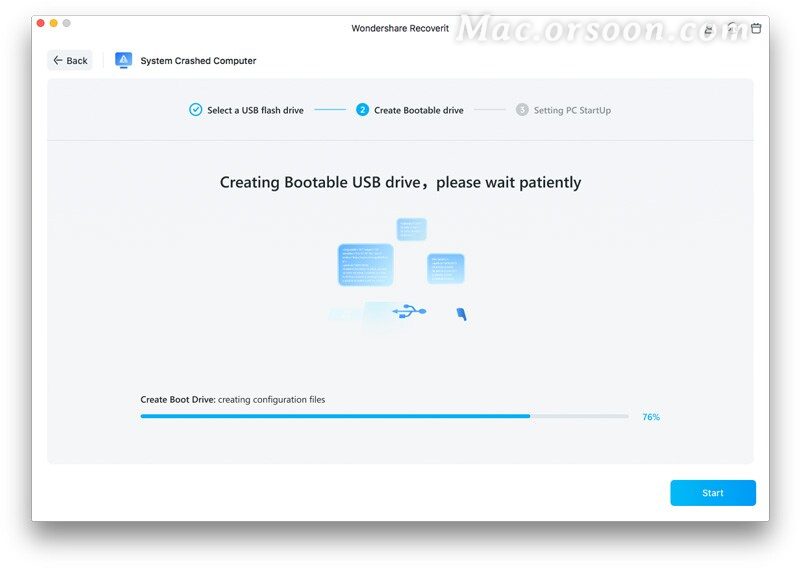
5、完成创建可启动媒体
通常几分钟后,可启动的 USB 闪存驱动器将被创建。然后会有一个引导你启动崩溃的 Mac。
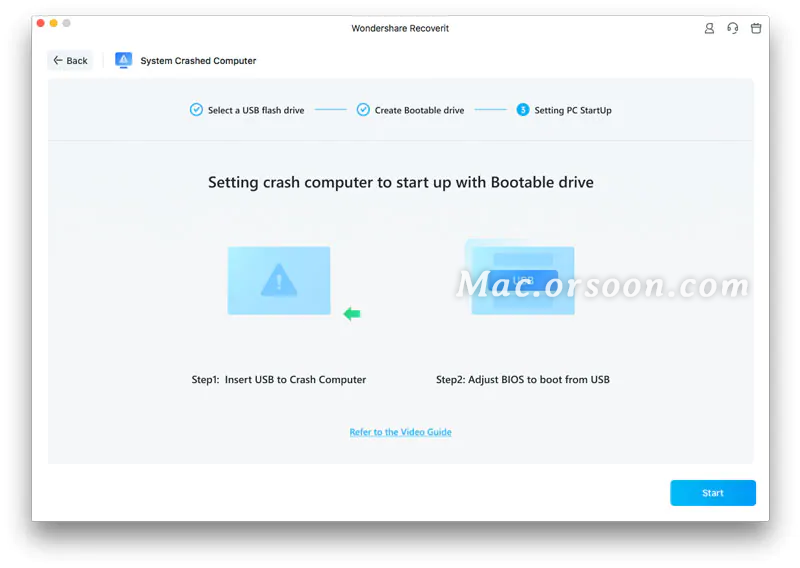
6、从 USB 闪存驱动器启动崩溃的 Mac
- 将可启动媒体驱动器插入无法启动的 Mac。
- 重新启动计算机时按住 Option 键。
- 出现时选择万兴恢复专家可启动媒体驱动器。
第 3 步 从崩溃的 Mac 恢复数据
完成上述步骤后,选择要复制的文件。
将一个好的硬盘驱动器连接到崩溃的 Mac。
对于目的地,选择您连接的硬盘驱动器,然后单击“开始复制”按钮。然后屏幕显示了将数据从崩溃的 Mac 复制到硬盘的过程。
复制过程完成后,将显示“复制文件完成!”。
小编点评
以上就是关于“如何使用Wondershare Recoverit for Mac从崩溃的 Mac 恢复数据?”的全部内容了,希望能对你有所帮助。