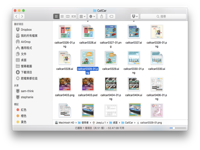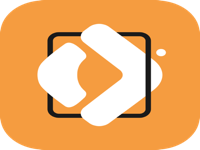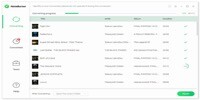如何使用密码保护macOS 文件夹?您可以在 Mac 上对文件夹进行密码保护。我们解释了它如何与磁盘映像一起使用,您可以在其中使用 128 位或 256 位加密。
使用密码保护Mac上的文件夹
- 要密码保护您的文件夹,您必须在“磁盘工具”中并按照以下步骤操作:
1、以通常的方式打开磁盘工具。
2、然后从菜单栏中导航到文件 > 新建磁盘映像 > 来自文件夹中的磁盘映像。
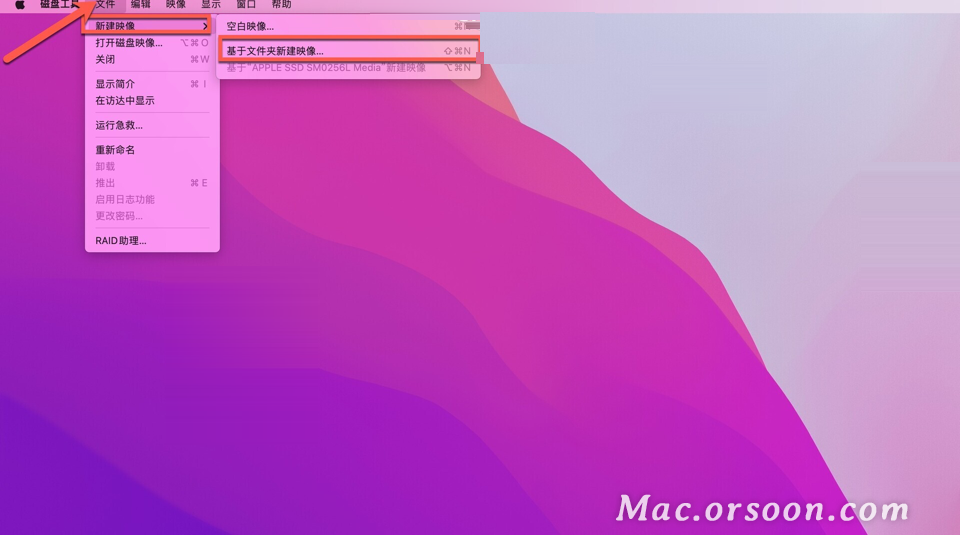
3、选择您要密码保护的文件夹,然后单击“打开”。
4、如果需要,请为您的文件夹输入一个不同的名称(我们使用了“秘密”)。
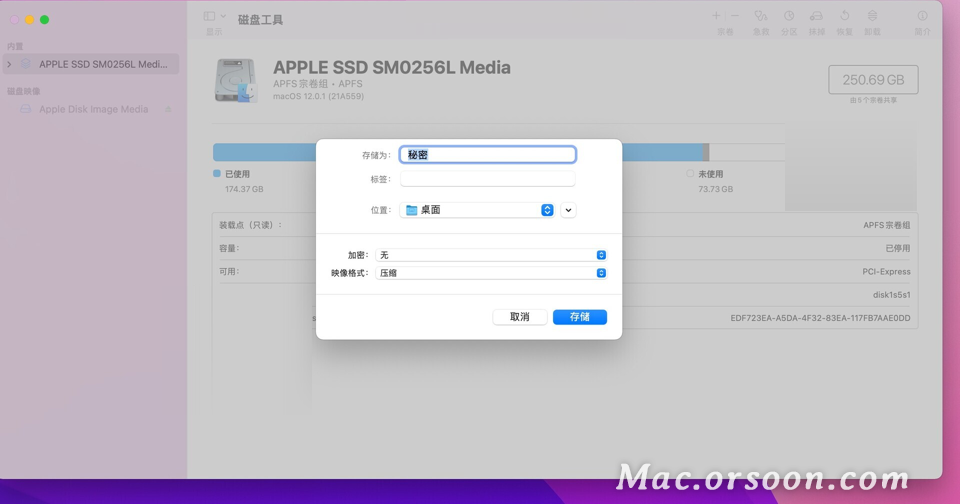
5、单击加密并选择 128 位 AES 加密(或 256 位 AES 加密,如果您不信任它)。
6、将打开一个窗口,您可以在其中输入密码。在这里输入两次密码。
7、单击磁盘映像结构并选择读/写。
8、单击保存,将创建文件夹。
确保您没有将密码保存在iCloud 钥匙串中,而是保存在其他地方。否则,有权访问您计算机的人仍然可以访问安全文件夹。
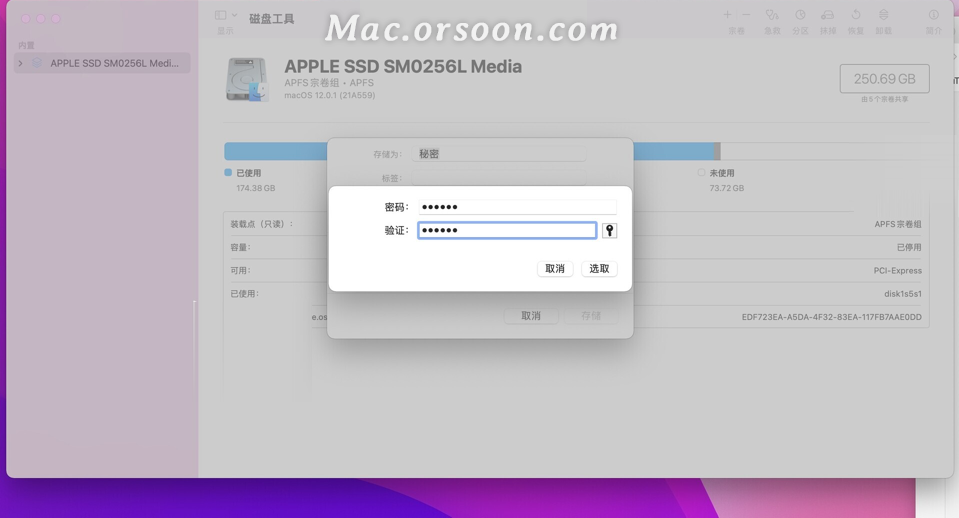
- 您现在可以放弃原始文件夹,但保留刚刚创建的 .dmg 文件。
- 文件很容易添加到文件夹中。您必须首先通过单击 .dmg 文件使用您的密码打开该文件夹。你准备好了吗?然后您可以通过单击弹出图标关闭文件夹。这样,其他人就无法查看内容。
- 注意:在某处写下密码,因为如果您忘记了密码,您将无法再访问该内容。
删除带密码的文件夹
- 如果您想在一段时间后清理受保护的macOS文件夹,您也可以这样做。按照以下分步说明删除带有密码的文件夹:
1、确保您已打开安全文件夹。为此,请单击 .dmg 文件并输入您的密码。如果您输入了正确的密码,该文件夹将出现在 Finder 的“位置”下。
2、例如,然后在桌面上创建一个新文件夹。从您的安全文件夹中选择所有数据并将其复制到桌面上的新文件夹中。
3、转到“磁盘工具”并选择“磁盘映像”标题下的受保护目录。
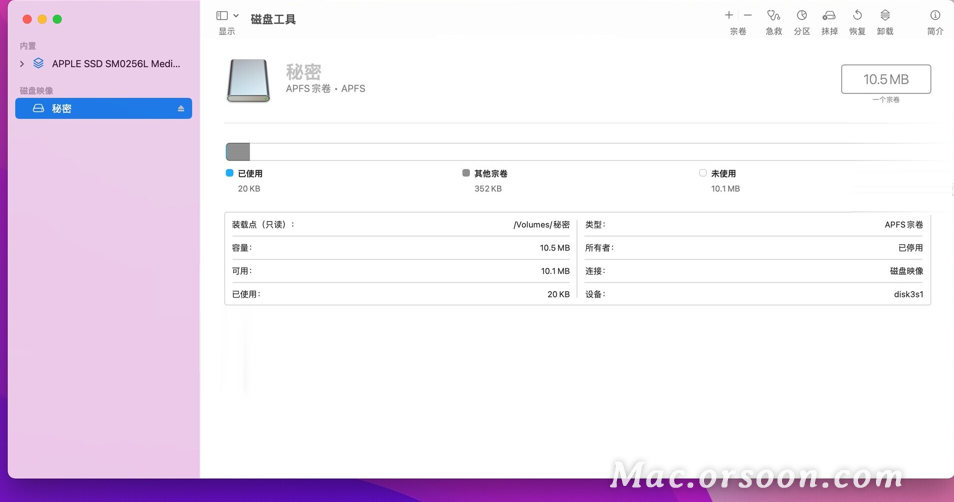
4、按音量标题上方栏顶部的减号。
5、最后,通过将 .dmg 文件拖到垃圾箱来删除它。
- 受密码保护的文件夹现已删除。
- 注意:我们收到报告说有时无法添加更多文档。即使您丢弃了一些文件,也无法再添加其他文件。然后,您应该创建一个新文件夹。