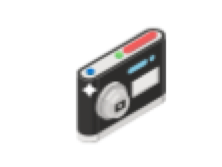今天给大家带来Photoshop实用教程,比如PS如何把图片处理成水墨画效果,Photoshop教程在生活中是经常用到的哦,感兴趣的小伙伴快点来围观吧。
PS怎么把图片处理成水墨画效果?

1、打开Photoshop CS3软件,选择【文件】-【打开】,打开一张前期准备好的图片,大小设置为800*600,如下图所示。

2、在主菜单栏中选择【图像】-【调整】-【对比度】,将对比度调整至最大,如下图所示。

3、选择输入“Ctrl+F”复制一张图片,并在主菜单栏中选择【图像】-【调整】-【去色】,如下图所示。

4、在主菜单栏中选择【滤镜】-【风格化】-【查找边缘】,并将透明度设置为30%,如下图所示。

5、在主菜单栏中选择【滤镜】-【艺术效果】-【水彩】,设置数值如下图所示。

6、完成上述所有操作后,选择【文件】-【另存为】,格式为.jpg格式,如下图所示。

以上就是今天跟大家分享的“Photoshop使用教程 PS如何把图片处理成水墨画效果”的全部内容,更多精彩内容请继续关注未来软件园!