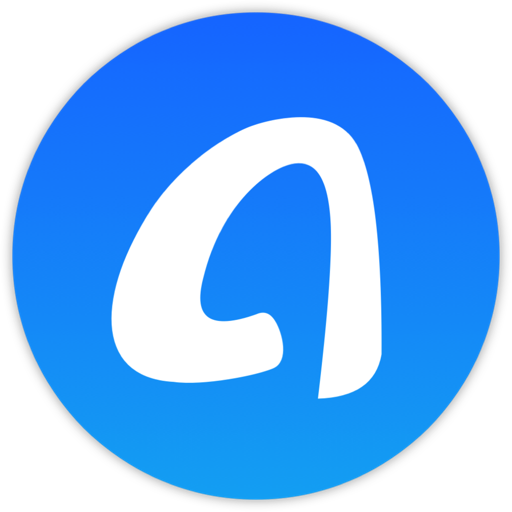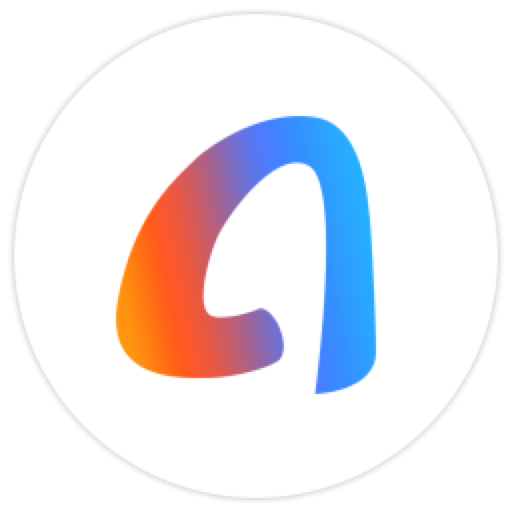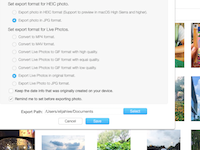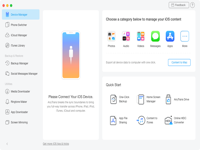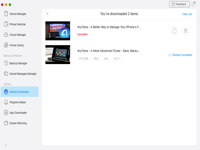AnyTrans for Mac是一款简单好用的iOS内容管理软件,那么AnyTrans for Mac如何将内容添加到设备?下面来学习一下AnyTrans for Mac的使用方法,一起来看看吧!

电脑用于教育,商业和娱乐,其中存储您的所有文件,应用程序,个人文件,音乐,照片等。使用AnyTrans,您可以通过点击几秒直接将数据从计算机添加到iOS设备。请参考以下步骤,充分利用AnyTrans。
步骤1:做如下准备
- 在您的计算机上打开AnyTrans
- 通过USB电缆将您的iOS设备连接到计算机
默认情况下,AnyTrans将自动检测您的iOS设备。如果您没有将iOS设备连接到计算机,或者您的iOS设备无法识别,您将在界面上看到“连接您的iPhone,iPad或iPod开始”。

一旦您的iOS设备被识别,将显示以下界面。

如果AnyTrans无法识别您的iOS设备,可以尝试通过以下故障排除步骤解决此问题:
①请下载最新版本的AnyTrans。
②检查USB电缆是否松动。如果是,请重新连接。如果USB电缆损坏,请尝试新的。
③重新安装iTunes。
④请以管理员帐号登录您的电脑。
步骤2:做如下选择
- 单击添加内容按钮
- 从计算机中选择要添加的文件
点击添加内容按钮后,会弹出一个窗口,将文件从计算机添加到iOS设备。如果文件可以传输,它们将显示为可选择。如果没有,文件将变灰。

步骤3:做如下转移
- 单击打开按钮
- 等待转移过程
传输内容的时间因内容的大小而异。请保持耐心。同时,鉴于您的数据的重要性,请勿在完成转移过程之前断开iOS设备的连接。

传输过程完成后,您将看到传输已完成的页面。要查找从计算机导出的文件,请单击“查看文件”。要返回上一页,请点击“转移更多项目”。

小编点评
以上就是“AnyTrans for Mac如何将内容添加到设备?AnyTrans for Mac的使用方法”的全部内容了,希望能对你有所帮助。