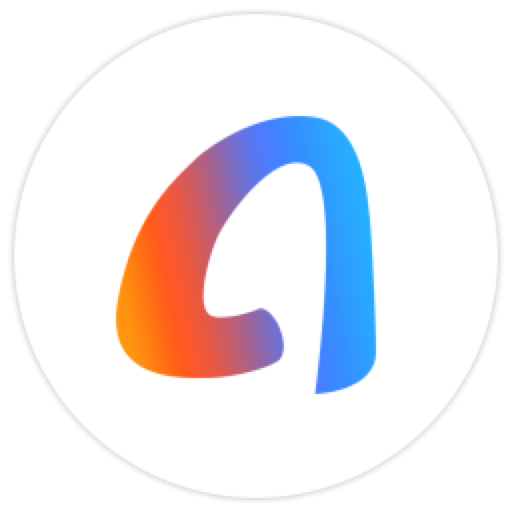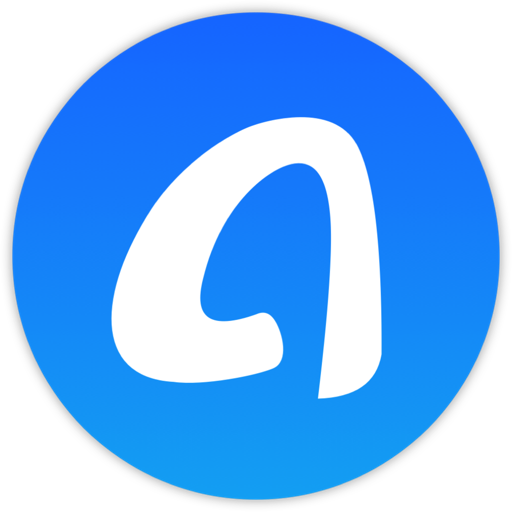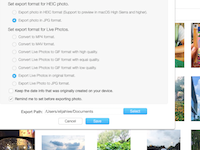如何使用AnyTrans 欢迎使用AnyTrans在线指南。在这里,您可以找到有关如何在iOS设备,iOS设备和计算机,iOS设备和iTunes,iOS设备和iCloud之间管理iOS内容以及存储在iTunes和iCloud备份上的数据的所有详细教程,甚至可以将Android设备数据移动到直接使用iTunes,iCloud和iOS设备。
将内容添加到设备
计算机用于教育,商业和娱乐,它存储您的所有文档,应用程序,个人文件,音乐,照片等。使用AnyTrans,您只需点击几下即可直接将数据从计算机添加到您的iOS设备。请参阅以下指南以充分利用AnyTrans。
第1步:准备工作。
做如下:
- 在您的计算机上打开AnyTrans
- 通过USB线将iOS设备连接到计算机
默认情况下,AnyTrans会自动检测您的iOS设备。如果您未将iOS设备连接到计算机或无法识别您的iOS设备,您将在界面上看到“连接iPhone,iPad或iPod以启动”。

识别出iOS设备后,将显示以下界面。

如果AnyTrans无法识别您的iOS设备,您可以尝试通过以下问题排查步骤解决此问题:
①请下载最新版本的AnyTrans。
②检查USB线是否松动。如果是,请重新连接。如果USB线断开,请尝试新的。
③重新安装iTunes。
④请以管理员帐户登录计算机。
第2步:选择。
做如下:
- 单击添加内容按钮
- 选择要从计算机添加的文件
单击“添加内容”按钮后,将弹出一个窗口,供您将文件从计算机添加到iOS设备。如果文件可以传输,它们将显示为可选择。如果没有,文件将显示为灰色。

第3步:转移。
做如下:
- 单击打开按钮
- 等待转移过程
传送内容的时间因内容的大小而异。请耐心等待。同时,鉴于您的数据的重要性,请在完成转移过程之前不要断开您的iOS设备。

转移过程完成后,您将看到转移已完成页面。要查找从计算机导出的文件,请单击“查看文件”。要返回上一页,请单击“转移更多项目”。
在iOS设备之间传输内容
获得一个新的iOS设备会让您感到警觉,直到您开始意识到旧设备是您的宝箱。将所有数据从旧iOS设备手动传输到新设备是很麻烦的。AnyTrans来这里是为了帮助您通过几次点击在iOS设备之间移动数据。请参阅以下指南以充分利用AnyTrans。
第1步:准备工作。
做如下:
- 在您的计算机上打开AnyTrans
- 通过USB电缆将两个iOS设备连接到计算机
默认情况下,AnyTrans会自动检测您的iOS设备。如果您未将iOS设备连接到计算机或无法识别您的iOS设备,您将看到“连接iPhone,iPad或iPod以启动”界面。

识别出iOS设备后,将显示以下界面。

如果AnyTrans无法识别您的iOS设备,您可以尝试这些故障排除步骤来解决此问题。
第2步:选择。
做如下:
- 单击内容到设备按钮
- 点击按钮
- 选择要传输的文件类别
单击按钮后,AnyTrans将自动加载您的文件。并且AnyTrans仅列出文件图标供您在iOS设备具有此类文件时选择。

由于安全问题,Apple会阻止访问iOS 8.3及更高版本的应用程序文件。因此,如果您的iOS设备是iOS 8.3或更高版本,AnyTrans目前无法在iOS设备之间传输应用程序。
第3步:转移。
做如下:
- 点击按钮
- 等待转移过程
传送内容的时间因内容的大小而异。请耐心等待。同时,鉴于您的数据的重要性,请不要在完成转移过程之前断开您的iOS设备。

转移过程完成后,您将看到转移已完成页面。要返回上一页,请单击按钮。
将内容传输到计算机
如果您将iOS内容传输到计算机,您将获得一份信息副本,以便在您的设备更换,丢失和损坏时使用。AnyTrans使您可以通过一键式解决方案将所有iOS内容传输到计算机。请参阅以下指南以充分利用AnyTrans。
第1步:准备工作。
做如下:
- 在您的计算机上打开AnyTrans
- 通过USB线将iOS设备连接到计算机
默认情况下,AnyTrans会自动检测您的iOS设备。如果您未将iOS设备连接到计算机或无法识别您的iOS设备,您将在界面上看到“连接iPhone,iPad或iPod以启动”。

识别出iOS设备后,将显示以下界面。

如果AnyTrans无法识别您的iOS设备,您可以尝试这些故障排除步骤来解决此问题。
第2步:选择。
做如下:
- 单击内容到计算机按钮
- 选择要传输的文件类别
- 在计算机上选择首选导出路径
支持的文件类别将自动加载。AnyTrans仅列出文件图标,供您在iOS设备具有此类文件类型时选择。

由于安全问题,Apple禁止访问iOS 8.3及更高版本的应用程序文件。因此,如果您的iOS设备在iOS 8.3或更高版本上运行,AnyTrans当前无法将应用程序传输到计算机。
第3步:转移。
做如下:
- 点击按钮
- 等待转移过程
传送内容的时间因内容的大小而异。请耐心等待。同时,鉴于您的数据的重要性,请不要在完成转移过程之前断开您的iOS设备。

转移过程完成后,您将看到“转移已完成”页面。要查找计算机上导出的数据,请单击“查看文件”。要返回上一页,请单击“转移更多项目”。

将内容传输到iTunes
使用iTunes是组织和播放媒体的最简单方法。但是,如果您陷入iTunes崩溃的情况并且所有内容都丢失,AnyTrans是您通过将iOS设备上的内容传输到iTunes来重建iTunes的光学选项,包括音乐,电影,电视节目,书籍,铃声,照片,有声读物,语音备忘录,应用程序等。请参阅以下指南以充分利用AnyTrans。
第1步:准备工作。
做如下:
- 在您的计算机上打开AnyTrans
- 通过USB线将iOS设备连接到计算机
默认情况下,AnyTrans会自动检测您的iOS设备。如果您未将iOS设备连接到计算机或无法识别您的iOS设备,您将在界面上看到“连接iPhone,iPad或iPod以启动”。

识别出iOS设备后,将显示以下界面。

如果AnyTrans无法识别您的iOS设备,您可以尝试这些故障排除步骤来解决此问题。
第2步:选择。
做如下:
- 单击“内容到iTunes”按钮
- 选择要传输的文件类别
支持的文件类别将自动加载。AnyTrans仅列出文件图标,供您在iOS设备具有此类文件类型时选择。

1.由于安全问题,Apple禁止访问iOS 8.3及更高版本的应用程序文件。因此,如果您的iOS设备是iOS 8.3或更高版本,AnyTrans无法将应用程序当前传输到计算机。
2.对于Mac OS 10.9或更高版本,书籍存储在iBooks app direclty而不是iTunes中,因此AnyTrans将无法将书籍传输到iTunes。
第3步:转移。
做如下:
- 点击按钮
- 等待转移过程
传送内容的时间因内容的大小而异。请耐心等待。同时,鉴于您的数据的重要性,请不要在完成转移过程之前断开您的iOS设备。

转移过程完成后,您将看到转移已完成页面。要返回上一页,请单击“传输更多文件”。
合并设备
合并功能使您可以在iOS设备之间传输iOS内容,而无需删除目标设备中的现有数据。要自动跳过重复数据,AnyTrans是您的最佳选择。请参阅以下指南以充分利用AnyTrans。
支持的文件类型
| 媒体数据 | 音乐,铃声,有声读物,语音备忘录,播放列表,电影,家庭视频,电视节目,音乐视频,播客,iTunes U |
| 个人信息 | Safari书签,书籍,应用程序,便笺,消息,联系人,日历,语音邮件,通话记录 |
第1步:准备工作。
做如下:
- 在您的计算机上打开AnyTrans
- 通过USB电缆将两个iOS设备连接到计算机
默认情况下,AnyTrans会自动检测您的iOS设备。如果您未将iOS设备连接到计算机或无法识别您的iOS设备,您将在AnyTrans界面上看到“连接iPhone,iPad或iPod以启动”。

识别出iOS设备后,将显示以下界面。

如果AnyTrans无法识别您的iOS设备,您可以尝试这些故障排除步骤来解决此问题。
第2步:选择。
做如下:
- 单击“合并设备”按钮
- 选择目标设备
- 点击按钮
请检查在合并过程之前是否选择了正确的目标设备。

单击按钮后,AnyTrans将自动加载所有文件。同时,AnyTrans将仅列出文件图标供您在iOS设备具有此类文件时选择。

1.当您开始使用合并功能时,请检查互联网连接是否正常(计算机和设备)。
2.请勿在合并过程中断开设备连接,否则设备上的数据将永久删除。
3.由于安全问题,Apple禁止访问iOS 8.3及更高版本的应用程序文件。因此,要在iOS 8.3及更高版本的iOS设备之间传输应用程序,请在启动合并过程之前从目标设备上的App Store下载相同的应用程序。
第3步:转移。
做如下:
- 单击按钮继续
- 等待合并过程
单击按钮后,合并过程将开始。鉴于数据的重要性,AnyTrans将首先备份您的源设备和目标设备。备份时间可能因数据大小而异。请耐心等待。

备份过程完成后,AnyTrans将开始合并和恢复您的数据。在此过程中您的设备将重新启动是正常的。请保持设备连接并耐心等待。

完成恢复数据处理后,AnyTrans将继续将数据从源设备复制到目标设备。请按照AnyTrans的建议,保持设备连接并解锁设备以“信任”您的计算机。

传输过程完成后,您将看到“内容合并已完成”页面。要返回主页,请单击按钮。

克隆设备
iOS设备与您的教育,商业和娱乐相关联。当您对获得新设备感到警觉时,您很快就会意识到旧设备上的数据在您的日常生活中是如此珍贵和必不可少。最糟糕的是,手动将所有数据从旧设备传输到新设备是很麻烦的。但是,使用AnyTrans,您只需点击几下即可移动手机上的数据和个人设置。请参阅以下指南以充分利用AnyTrans。
支持的文件类型
| 媒体数据 | 音乐,铃声,有声读物,语音备忘录,播放列表,电影,家庭视频,电视节目,音乐视频,照片视频,延时,慢动作,相机胶卷,照片流,照片库,照片分享,全景图,专辑,爆发,Podcasts,iTunes U. |
| 个人信息 | Safari书签,书籍,应用程序,便笺,语音邮件,消息,联系人,日历,通话记录 |
第1步:准备工作。
做如下:
- 在您的计算机上打开AnyTrans
- 通过USB电缆将两个iOS设备连接到计算机
默认情况下,AnyTrans会自动检测您的iOS设备。如果您未将iOS设备连接到计算机或无法识别,您将看到“连接iPhone,iPad或iPod以启动”界面。

识别出iOS设备后,将显示以下界面。

如果AnyTrans无法识别您的iOS设备,您可以尝试这些故障排除步骤来解决此问题。
第2步:选择。
做如下:
- 单击“克隆设备”按钮
- 选择目标设备
- 点击按钮
请检查在克隆过程之前是否已正确选择设备作为目标设备。

单击按钮后,AnyTrans将自动加载您的文件。同时,AnyTrans将仅列出文件图标供您在iOS设备具有此类文件时选择。

1.使用克隆功能时,请确保互联网连接正常(包括计算机和设备)。
2.如果选择消息,联系人,日历,便笺,通话记录,Safari书签或照片,目标设备上的相应数据将被覆盖。
3.请勿在整个克隆过程中断开设备连接,否则您的数据将被永久删除。
4.由于安全问题,Apple禁止访问iOS 8.3及更高版本的应用程序文件。因此,要在iOS 8.3及更高版本的iOS设备之间传输应用程序,请在启动克隆过程之前从目标设备上的App Store下载相同的应用程序。
第3步:转移。
做如下:
- 单击按钮继续
- 等待克隆过程
单击按钮后,克隆过程将开始。鉴于数据的重要性,AnyTrans将首先备份您的源设备和目标设备。备份时间可能因数据大小而异。请耐心等待。

备份过程完成后,AnyTrans将开始克隆和恢复您的数据。在此过程中您的设备将重新启动是正常的。请保持设备连接并耐心等待。

完成恢复数据处理后,AnyTrans将继续将数据从源设备复制到目标设备。请按照AnyTrans的建议,保持设备连接并解锁设备以“信任”您的计算机。

传输过程完成后,您将看到“内容克隆已完成”页面。要返回主页,请单击![]() 按钮。
按钮。

快速驱动管理
在我们的日常生活中,我们经常使用USB驱动器将文件传输,如音乐,视频,Microsoft Word / Excel / PPT文件,从家里到学校或办公室。现在,AnyTrans可以让您的iOS设备成为USB驱动器。使用快速驱动功能,您可以将文件导入iOS设备,将文件导出到计算机并根据需要编辑文件。请参阅详细指南以充分利用AnyTrans。
第1步:准备工作。
做如下:
- 在您的计算机上启动AnyTrans
- 使用USB线将iOS设备连接到计算机
默认情况下,AnyTrans会自动检测您的iOS设备。如果您未将iOS设备连接到计算机或无法识别,您将看到“连接iPhone,iPad或iPod以启动”界面。

识别出iOS设备后,将显示以下界面。

如果AnyTrans无法识别您的iOS设备,您可以尝试这些故障排除步骤来解决此问题。
第2步:选择。
做如下:
- 单击快速驱动器按钮
- 请耐心等待加载内容
进入Fast Drive Management页面后,您将看到如下界面:

第3步:转移。
做如下:
- 选择要传输的文件或文件夹
- 点击按钮(到电脑)
- 在计算机上选择已保存的路径
为了更好地管理文件夹/文件,您可以通过单击更改预览模式。除了将文件夹或文件导出到计算机外,您还可以通过单击按钮。如果AnyTrans未正确加载文件,请单击按钮刷新页面。

为方便您传输文件夹/文件,您只需拖放文件即可启动传输过程。
转移过程完成后,您将看到转移完成页面。