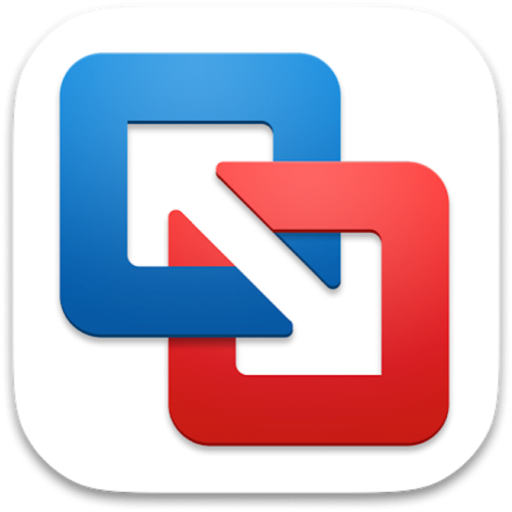苹果Mac电脑通过VMware Fusion安装Windows系统怎么安装?经常有小伙伴在安装电脑 VMware Fusion遇到不能安装Windows系统的问题,今天就由我为小伙伴带来这篇《苹果 Mac 电脑 VMware Fusion 使用教程》。
苹果 Mac 电脑 VMware Fusion 使用教程
1.以本站的最新版本VMware Fusion Pro Mac破解版为例:
下载好Windows镜像系统:
win10迅雷下载地址:
ed2k://|file|cn_windows_10_multi-edition_vl_version_1709_updated_sept_2017_x64_dvd_100090774.iso|4630972416|8867C5E54405FF9452225B66EFEE690A|/
win7迅雷下载:
ed2k://|file|cn_windows_7_professional_x64_dvd_x15-65791.iso|3341268992|3474800521D169FBF3F5E527CD835156|/
2.工具准备好后,打开VMware Fusion Pro Ma软件包,进入未来软件园Mac下载中心页面。双击VMware Fusion进行安装。

3.如图所示,点击同意。

4.弹出提示选择我有VMware Fusion 10 的许可证密钥。

5.打开软件包,将软件包里的VMware Fusion密钥复制一行到软件里。

6.粘贴密钥,点击继续。

7.输入开机密码,点好。

8.点击完成。

9.进入选择安装方法界面,可以看到如图所示框内,将您之前事先下载的ISO(windows)文件拖到此处以开始安装。

10.镜像系统直接拖到软件里,并点击继续。

11.如图所示,点击继续。

12.选择传统BIOS路径,点击继续。

13.设置完成,点击完成。

14.Windows镜像系统保存位置,点击储存。

15.这里要选择足够的空间以储存Windows镜像系统。

16.如图弹出提示,点击中间的按钮。

17.到这里VMware Fusion安装Windows系统,安装成功,按照提示,开启您的微软之旅吧。

小编说明
本次的《苹果 Mac 电脑 VMware Fusion 使用教程》到此完成,对于VMware Fusion这款虚拟机,本编不是很熟悉,本编接触最多的是Parallels Desktop,Parallels Desktop这款虚拟机下载的伙伴也很多,在使用功能上,两款虚拟机各有千秋,仁者见仁智者见智,这个只能根据自己的习惯选择喜欢的的虚拟机使用。