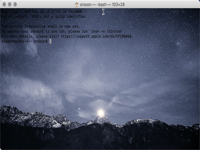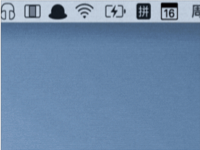今天小编为您带来Things3 Mac版使用技巧跟一些提示,帮助您更好的使用Things3这个任务管理器,希望对您有所帮助,谢谢!
1.与Siri谈到To-Dos
了解如何启用Siri与事物的集成并获得关于如何使用它的一些提示。
从iOS 11开始,即使没有输入,也可以在事物中输入待办事项。告诉Siri你需要记住什么。
如何与Siri说话
启用此功能后,您可以在iPhone或iPad上试用。为了发送待办事项,您必须使用SiriKit所需的特定句子结构和短语。有三个关键要素:
在东西| 提醒我| 买牛奶。
你需要告诉Siri你的目标是哪个应用程序。您需要特别提到事情,否则Siri会将您的任务保存到Apple的提醒应用程序中。
你必须告诉Siri“提醒”你,或者在Things中“创建一个任务”。
你必须告诉Siri你想提醒你什么。
当您指定Siri应该添加您的任务的应用程序时,目标可以位于句子的开头或结尾。以下短语有效:
“在事情中......”
“用东西......”
“......在事情中。”
“......用东西。”
为了确保Siri能够理解你,以下是一些提示:
Siri不理解项目或区域之间的差异,他们都被视为列表:“在事情中,提醒我在我的购物清单中购买牛奶。”
要看到共享特定标签的待办事项,你还必须要求一个清单:“在事情中,显示我的差事清单。”
Siri从你那里学习。你对它说的越多,它就会越好,并且会为你提供更准确的结果。开始尝试时可能无法理解命令; 如果你再给它一次,它很可能会被认可。
- 使用Siri创建待办事项
以下是一些如何在事物中创建新任务,定位特定列表并添加提醒的示例:
“ 在事情中,提醒我买牛奶。 ”
待办事项被添加到收件箱中。
“ 在事情上,提醒我今天要买牛奶。 ”
待办事项被添加到今日名单中。
“ 在事情中,提醒我明天买牛奶。 ”
待办事项被添加到即将开始的列表中。
“ 在事情上,提醒我明天早上10点买牛奶。 ”
待办事项被添加到即将开始的名单中,并且它有一个提醒,将在上午10点通知你。
“ 在事情中,提醒我明天上午10点在我的购物清单中购买牛奶。 ”
待办事项已添加到您的购物项目中,并且还有一个提醒,它将在第二天上午10点通知您。
使用Siri创建项目
以下是如何使用Siri在东西中创建新项目:
“ 在事情中,添加一个新列表。 ”
现在Siri会要求您为新列表指定一个名称。
“ 购物清单 ”。
使用Siri将多个待办事项添加到项目
一旦你创建了你的列表,你可以告诉Siri为它添加一堆新的待办事项(或任何现有的项目或区域)。就是这样:
“ 添加到我在物品中的购物清单 ”。
Siri会问你新的待办事项应该是什么。
“ 面包和黄油和牛奶,饼干和果汁”。
要确保添加单独的待办事项,请将它们与单词“和”一起串起来。
- 使用Siri来显示列表
除了为事情添加新的待办事项,您还可以要求Siri向您显示您的列表。就是这样:
“在事情中,显示我的收件箱列表。”
“在事情上,显示我今天的名单。”
“在东西里,显示我的购物清单。” (shopping = 项目。)
“在事情中,显示我所有的名单。”
您也可以让Siri过滤特定标签的东西,或者显示您为未来安排的待办事项:
“在事情上,显示我的差事清单。” (差事=有差事的任务)
“在事情上,为明天展示我的任务。” (具有明天开始日期的任务)
“在事情上,下周表明我的任务。”
已知限制
- SiriKit有一些限制,目前不允许以下内容:
您无法在Siri屏幕中取消或编辑待办事项。
虽然我们显示每个待办事项的复选框,但目前无法点击此复选框来完成Siri屏幕内的待办事项。
驾车时不能通过CarPlay添加待办事项(通过CarPlay)。不过,您可以与提醒对话并导入它们。
这些不是bug。目前,我们无法在SiriKit框架内创建这些交互。一旦这成为可能,我们一定会研究它。
在Apple Watch上通过Siri创建待办事项时,也无法定位您的项目或区域。您只能将待办事项发送到收件箱,今天,某天,或者如果您指定了日期,则可以发送至即将发生的事件。您需要打开手表上的东西才能将这些待办事项同步到iPhone。
- 故障排除
Siri不理解我的语言中的“事物”
不幸的是,我们无法教给Siri我们的应用程序名称是如何发音的。我们希望要求更多的“事物”,它会越好地学习它。在此之前,您可能需要尝试不同的发音。我们发现在德语,法语或瑞典语中,“唱歌”或“发音”会产生良好效果。
“我希望我能做到,但是东西还没有和我联系起来。”
当Siri给你这个消息时,后面跟着一个提示你打开东西的按钮,你可能仍然在你的iPhone和iPad上安装了东西2。Siri将默认使用旧版应用程序,该应用程序不支持新的SiriKit功能。
你需要从你的iPhone或iPad上删除东西2。如果你一直看到上面的消息,你可能不得不重新启动设备来重置Siri,否则她会继续尝试访问不再安装的应用程序。重新启动后,Siri将正确定位第3项。
- Siri不断加入提醒
如果你发现,不管你做什么,你的iPhone或iPad上的Siri会不断将任务添加到提醒中而不是事情上,你可以尝试以下步骤:
在您的iPhone或iPad上,转到设置 > Siri和搜索,向下滚动,直到看到东西。
点击 东西 > 使用Siri,它不再处于活动状态。
重新启动您的设备。
解锁您的设备。
通过长按主页按钮来调用Siri。
说“使用东西,添加一个任务。”
Siri会问:“我需要访问你的东西数据才能做到这一点,那还行吗?” 用Yes确认。
然后Siri应该问你“应该说什么?” (您在第6步中提到的任务)。
说出你的任务的标题,如“买杂货”。
2.在事情中设置提醒
了解如何将警报添加到您的待办事项。
完成任务通常意味着跳入你的待办事项列表并且不用分心地工作。但是,当你专注于焦点时,有时需要温和地微调来提醒你一件事,那就是你只能在特定的时间做。
以下是您可以如何向待办事项添加提醒的方法:
提醒通过Jump Start设置。它提醒你什么时候你想开始一个特定的任务。
。在你的Mac上,打开东西。
。点击+添加新的待办事项。
。在待办事项中,单击 > +添加提醒。
。输入一个时间。
。点击完成。
如果您更喜欢使用键盘上的东西,则可以更快地添加提醒:
。选择任何待办事项,并按⌘Cmd的 + 小号。
。键入时间并按↩返回。
我们建议非常谨慎地使用提醒。如果您的工作不受干扰,您将会处于最有效的状态,因此只需将提醒应用于待办事项,这些事情非常重要,足以让您停止正在进行的工作。
3.创建重复的待办事项
让事情让你想起每隔几天,几周或几个月就需要做的事情。
通过自动为您创建新的待办事项,重复待办事项可帮助您管理每日,每周和每月的例程。您只需设置一次他们的时间表,然后将剩下的事情留给事物 - 应用程序会在您的今日列表中添加新的待办事项时提醒您。
- 创建一个重复的任务
。在你的Mac上,打开东西。
。单击文件 > 新建重复待办事宜。
。设置模式:待办事项可以按照固定的时间表或之前的待办事项完成后重复。
。点击 确定保存。
。你也可以做一个现有的待办事项重复。选择它,然后在屏幕顶部的菜单栏中,单击项目 > 重复。
当您设置重复待办事项时,您有两个附加选项:
。如果您想在待办事项重复的特定时间收到通知,请添加提醒。
。如果您希望每个副本都有最后期限,请添加截止日期。您也可以选择在截止日期之前几天在“ 今日”中显示待办事项
- 重复一个项目
如果您有需要重复的待办事项列表,您可以创建一个重复待办事项 - 或者您可以创建一个重复项目。如果一个重复项目更适合您的需求,下面介绍如何创建一个项目:
。在你的Mac上,打开东西。
。在边栏中,点击其中一个项目。
。在窗口顶部,在项目标题旁边,点击 > 重复。
。设置模式:项目可以根据重复固定的时间表或以前的待办事项后已经完成。
。点击确定保存。
- 更改重复待办事项的模板
当您创建重复待办事项或项目时,模板将保存在您的即将开始列表中。如果您想要修改其时间表或更改将来的待办事项,您需要编辑其模板。就是这样:
。在你的Mac上,打开东西。
。在即将开始的列表中找到您的重复待办事宜模板。有两种快速方法可以做到这一点:
在屏幕顶部的菜单栏中,点击编辑 > 快速查找,然后输入您要重复执行的任务的名称。在搜索结果中,您会看到在模板旁边。如果您没有看到它,请点击继续搜索。
在由您的重复模板生成的实例中,单击重复以跳转到模板。
。双击模板将其打开。打开模板后,您可以进行以下更改:
编辑它的标题,笔记,标签或清单。展望未来,所有未来的副本都将包含这些更改。
更改其重复模式:单击重复 > 更改。
暂停它:点击重复 > 暂停。它会停止生成新的待办事项,直到您恢复为止。
恢复它:点击重复 > 恢复。
停止它:单击重复 > 停止。这会将您的模板转换为常规待办事项。
4.在项目中使用标题
标题通过将它们分解成更小的部分来帮助您控制复杂的项目。
有时候一个项目会变得非常复杂,在一个长列表中有几十个待办事项。通过标题,您可以将该列表分成更小的部分:类别,里程碑或任何您需要的内容。
- 创建一个新的标题
。在你的Mac上,打开东西。
。在边栏中,点击其中一个项目。
。在屏幕顶部的菜单栏中,单击文件 > 新建标题
您现在可以在新标题下拖放一些待办事项。
- 用一组待办事项创建一个标题
您还可以创建一个标题,自动包含一系列待办事项:
。在你的Mac上,打开东西。
。在边栏中,点击其中一个项目。
。选择一组尚未处于标题下的待办事项。
。在屏幕顶部的菜单栏中,点击文件。
。在您的键盘上,按住⌥选择以显示菜单中的其他选项。
。单击选择新标题。
。您选择的待办事项将在新标题下移动
- 定位移动待办事项时的标题
当从其他列表中将待办事项转移到您的项目中时,可以直接在您的某个标题下对其进行存档:
。在你的Mac上,打开东西。
。选择您想要移动的待办事项。
。按⌘Cmd + ⇧Shift + M调出移动弹出窗口。
。开始输入标题的名称并从搜索结果中选择其项目。
值得注意的是,此功能也适用于快速入门,因此您可以在创建新标题时立即发送新的待办事项。
- 移动标题
当您移动标题时,其下的任何待办事项也将被移动。有几种方法可以移动标题:
。将它拖到列表中的另一个地方。
。将其拖到另一个窗口中的项目。
。在标题旁边,点击 > 移动。
- 复制一个标题
当您再次需要同一套待办事项时,您现在可以复制标题和属于它的所有待办事项。以下是如何做到这一点:
。选择一个标题和打击⌘Cmd的 + d。
。右键单击标题并选择复制标题。
您也可以选择一个标题并点击⌘Cmd + C来复制它。您可以通过⌘Cmd + V将它及其所有待办事项粘贴回同一项目中,将其添加到另一个项目中,甚至可以将其作为纯文本列表粘贴到另一个应用程序中。
- 完成后将标题归档
如果您已完成标题下的所有待办事项,并且您不再需要它,则可以将其归档以保持列表整齐。
在标题旁边,点击 > 存档。
标题将移至您的日志以备将来参考。
5.Mac的键盘快捷键
您可以使用键盘快捷键控制Mac。我们在下面列出了所有这些。
- 创建新项目
⌘Cmd + N创建一个新的待办事项
空间在下面创建一个新的待办事项
⌘Cmd + V粘贴纯文本以创建新的待办事项
⌘Cmd + ⇧Shift + N在一个项目中创建一个新的标题
⌘Cmd + ⌥Opt + N创建一个新项目
Ctrl + 空格打开快速输入
⌥选择 + Ctrl + 空格使用自动填充打开快速输入
- 编辑项目
↩返回打开待办事项或项目
⌘Cmd + ↩返回保存并关闭
退出保存并关闭
⌘Cmd + D复制待办事项或项目
⌘Cmd + C复制待办事项或项目
⌘Cmd + V粘贴待办事项或项目
⌘Cmd + 。完成选定的项目
⌘Cmd + ⌥Opt + 。取消选择的项目
⌘Cmd + L完成移动到日志
-移动项目
⌘Cmd + ⇧Shift + M将选择移到另一个列表
⌘Cmd + ⌥Opt + V移动复制的项目和项目
⌘Cmd + ↑向上移动选择
⌘Cmd + ↓向下移动选择
⌘Cmd + ⌥Opt + ↑将选择移至列表顶部
⌘Cmd + ⌥Opt + ↓将选择移到列表的底部
-编辑日期
⌘Cmd + S显示跳转开始
⌘Cmd + T从今天开始
⌘Cmd + E从今天开始
⌘Cmd + R随时开始
⌘Cmd + O有一天会开始
Ctrl + ]开始日期+1天(帮助)
Ctrl + [开始日期-1天(帮助)
Ctrl + ⇧Shift + ]开始日期+ 1周(帮助)
Ctrl + ⇧Shift + [开始日期 - 1周(帮助)
Ctrl + 。截止日期+1天
Ctrl + ,截止日期为1天
Ctrl + ⇧Shift + >截止日期+1周(帮助)
Ctrl + ⇧Shift + <截止日期-1周(帮助)
⌘Cmd + ⇧Shift + R使待办事项或项目重复
-控制窗口
⌘Cmd + Ctrl + N打开新窗口
⌘Cmd + ⇧Shift + `在打开的窗口中循环
⌘Cmd + W关闭当前窗口
⌘Cmd + ⌥Opt + W关闭所有窗口
⌘Cmd + /隐藏或显示边栏
⌘Cmd + ⌥Opt + T隐藏或显示工具栏
⌘Cmd + Ctrl + F全屏
-导航
⌘Cmd + 1转到收件箱
⌘Cmd + 2转到今天
⌘Cmd + 3去即将到来
⌘Cmd + 4去任何时候
⌘Cmd + 5去某一天
⌘Cmd + 6去日志
⌘Cmd + ⇧Shift + L在列表中显示待办事项
→输入一个 选定的项目
←返回到上一个列表
⌥选择 + ↑滚动到顶部
⌥选择 + ↓滚动到底部
⌘Cmd + ⌥Opt + Ctrl + ↑在侧边栏中导航
⌘Cmd + ⌥Opt + Ctrl + ↓在侧边栏中向下导航
搜索
任何关键开始输入以开始搜索
⌘Cmd + F找
-标签
要为标签指定快捷方式,请打开标签窗口,单击标签名称右侧的方块并按任意键。
⌘Cmd + ⇧Shift + T打开标签窗口
退出关闭标签窗口
Ctrl +快捷键切换所选待办事项的标签
⌥选择 + Ctrl +快捷键筛选标签
⌘Cmd +点击任何标签选择多个标签
Ctrl + Esc销毁上一个过滤器
链接
⌘Cmd + ⌥选择 + ↩返回打开一个链接
6.备份您的待办事项
由于设备可能会丢失,被盗或损坏,因此您应该使用Apple提供的服务备份数据:
iOS备份通过iCloud或iTunes完成。
Mac备份通过Time Machine完成。
当您的设备备份时,事情的数据也将作为该流程的一部分进行备份。
还有几种备份事物数据的方法,以便您可以独立于完整设备备份来恢复它。下面我们解释这些方法。
- 在东西云中存储您的待办事项
保留待办事项备份的最简单方法是创建一个免费的Things Cloud账户。这将允许您通过简单地重新登录到您的帐户来快速将数据恢复到新的或现有的设备。如果您仅在iOS上使用东西,Things Cloud是恢复数据的唯一方式,如果您需要重新安装应用程序。
- 在本地备份您的待办事项
除了将您的待办事项存储在远程服务器上的Things Cloud之外,您还可以使用Mac创建本地备份。
东西会自动存储过去十天内整个数据库的每日备份; 您可以在本文中了解有关自动备份的更多信息。
您还可以使用以下步骤手动备份当前数据库:
。在你的Mac上,退出东西。
。在Dock中,单击Finder。
。在屏幕顶部的菜单栏中,单击转到 > 转到文件夹
。在展开的工作表中,粘贴以下路径: ~/Library/Containers/com.culturedcode.ThingsMac/Data/Library/Application Support/Cultured Code/Things/
。点击进入导航到该文件夹。
。复制Things.sqlite3到您的备份驱动器。不要移动原始文件,因为这可能会导致问题。
7.使用联系人
学习如何为事物中的联系人分配待办事项,以便跟踪其他人的行为。
请注意,此功能将在未来版本中弃用。我们建议使用标签来代替联系人的姓名; 这将允许您过滤列表并通过搜索快速找到项目。
该联系人功能,您可以从苹果公司的加人联系人应用程序在Mac上在东西侧栏。这是为了简单地跟踪其他人的任务:将事务分配给事物中的联系人不会向该人员发送任何信息 - 只有您可以看到您分配给他们的待办事项。
待办事项只能分配给Mac上的联系人,但一旦完成,联系人的姓名也会显示在iPad或iPhone上的待办事项中。
- 向联系人添加待办事项
您可以在带有联系人姓名的东西中创建一个列表,然后将待办事项添加到该列表。就是这样:
。在你的Mac上,打开东西。
。在屏幕顶部的菜单栏中,单击文件 > 添加联系人。
。您会看到有关该功能被弃用的消息; 仍然单击添加联系人。
。选择一个联系人(如果你没有看到你的联系人,请阅读)。
。点击确定。
。联系人的名字现在应该显示在侧边栏中。
。现在选择待办事项并将其拖到联系人的姓名上。
。联系人的姓名将显示在待办事项上,以帮助您跟踪由谁负责该项目。
- 从联系人中删除待办事项
您可以从Mac上的东西中的联系人中删除待办事项。就是这样:
。在你的Mac上,打开东西。
。在左侧的边栏中,点击联系人的姓名。
。找到要从该联系人中删除的项目,然后单击以将其选中。
。在屏幕顶部的菜单栏中,点击项目 > 从联系人中删除。
。联系人的姓名将从该待办事项中删除,待办事项将不再显示在该联系人的列表中。
从Things3中删除联系人
您可以完全从物品中删除联系人。这将从先前分配给它的所有待办事项中删除该人的姓名,但它本身不会删除待办事项。
。在你的Mac上,打开东西。
。在左侧的边栏中,右键单击联系人的姓名,然后选择删除联系人。
该联系人的姓名将从东西中删除,并不再显示在侧边栏中。
以上为小编今天为您带来的Things3日程管理器的一些提示和使用技巧,希望对您有所帮助,再次感谢您的观看!