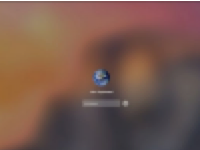如何在旧的Mac上运行macOS Mojave系统?macOS Mojave Patcher是一个小巧但功能强大的工具,它可以帮助你创建一个可启动的USB驱动器,可用于在早于2009年底的Mac计算机上安装macOS Mojave,基本上充当macOS适用于不支持的Mac的Mojave补丁。下面小编为大家带来macOS Mojave Patcher工具使用方法,感兴趣的朋友快跟着小编一起来看看吧!
如何在旧的Mac上运行macOS Mojave系统?macOS Mojave Patcher工具使用方法
使用方法:
1。插入所需的USB驱动器,打开“磁盘工具”,并将其格式化为OS X Extended(Journaled)。 2.打开“macOS Mojave Patcher”工具,浏览您的macOS Mojave Installer应用程序副本。
2.打开“macOS Mojave Patcher”工具,浏览您的macOS Mojave Installer应用程序副本。
*确保该工具成功验证了该应用。
3.接下来,在Target Volume列表中选择您的USB驱动器,然后单击“Start Operation”。 4.操作完成后,通过在打开机器的同时按住Option键并选择驱动器,从刚刚创建的USB驱动器启动目标不受支持的Mac。
4.操作完成后,通过在打开机器的同时按住Option键并选择驱动器,从刚刚创建的USB驱动器启动目标不受支持的Mac。 注意:如果要进行全新安装,请仅执行步骤5和6。否则,您只需跳过这些步骤并安装到包含以前版本OS X的卷中,它就会进行就地升级。
注意:如果要进行全新安装,请仅执行步骤5和6。否则,您只需跳过这些步骤并安装到包含以前版本OS X的卷中,它就会进行就地升级。
5.安装程序启动时,从“实用工具”菜单中打开“磁盘工具”,或者在屏幕左下角的“实用工具”窗口中双击它。
6.选择要安装的磁盘或分区,并将其擦除,确保使用Mac OS Extended(Journaled)或APFS作为文件系统类型。如果格式化整个驱动器,请确保选中GUID。
- 仅在2009年末及之后的机器上使用APFS。目前,旧机器无法从APFS卷启动。 7.将macOS正常安装到所需的卷上。
7.将macOS正常安装到所需的卷上。
 8.安装完成后,重新启动到安装程序驱动器。这一次,打开“macOS Post Install”应用程序。
8.安装完成后,重新启动到安装程序驱动器。这一次,打开“macOS Post Install”应用程序。 9.在应用程序中,选择您正在使用的Mac型号。将根据您选择的型号为您选择最佳补丁。您还可以选择您选择的其他补丁。
9.在应用程序中,选择您正在使用的Mac型号。将根据您选择的型号为您选择最佳补丁。您还可以选择您选择的其他补丁。
10.选择刚刚安装了macOS Mojave的卷,然后单击“Patch”。完成修补后,单击“重新启动”。在重新启动之前,它可能会在那里重建缓存一段时间。
- 如果由于某种原因导致系统在重新启动后无法正常工作,请重新启动到安装程序驱动器,再次运行安装后修补程序,然后在重新启动之前选择“强制缓存重建”。在大多数情况下,这不是必需的。 11.当它重新启动时,它现在应该启动到macOS Mojave的完全工作副本。
11.当它重新启动时,它现在应该启动到macOS Mojave的完全工作副本。
- 如果在macOS Post Install工具中选择,则Mojave安装将在/ Applications / Utilities文件夹中包含名为“Patch Updater”的程序。当您的计算机有新的修补程序更新时,此程序将提醒您,并将提示您安装它们。如果您没有安装补丁更新程序,但希望如此,则可以下载脚本来执行此操作。
 重新安装修补程序
重新安装修补程序
- 在系统更新期间,某些修补程序可能会被覆盖。使用Patch Updater工具,只需单击一下即可重新安装这些补丁。为此,请打开Patch Updater应用程序,然后选择“View Installed Updates”,或使用菜单栏中的“View> Show Installed Updates”菜单。
- 要重新安装补丁,只需在列表中右键单击它,然后选择“重新安装”。您还可以选择“重新安装所有”按钮,一次性重新安装所有当前安装的修补程序。
更新
如果在macOS Post Install工具中选择了“Software Update Patch”,或者使用Patch Updater程序安装,则系统更新(如10.14.1)应正常安装。如果由于某种原因未显示更新或未正确安装,则需要使用Patch Updater应用程序重新安装软件更新修补程序。
- 如果在应用系统更新后计算机无法正常启动,则需要启动已修补的安装程序卷,然后在Mojave卷上重新运行安装后修补程序。确保在重新引导之前选择“强制缓存重建”。
小编的话
以上就是小编为大家带来的“如何在旧的Mac上运行macOS Mojave系统?macOS Mojave Patcher工具使用方法”的全部内容,希望对大家有所帮助!