本月25号macOS Mojave正式上线,那么问题来了,macOS Mojave有什么新变化,是否值得升级?这成为一些小伙伴纠结的问题,本编就将这篇文章《macOS Mojave这些肉眼可见的新变化,值得您升级》带给大家。
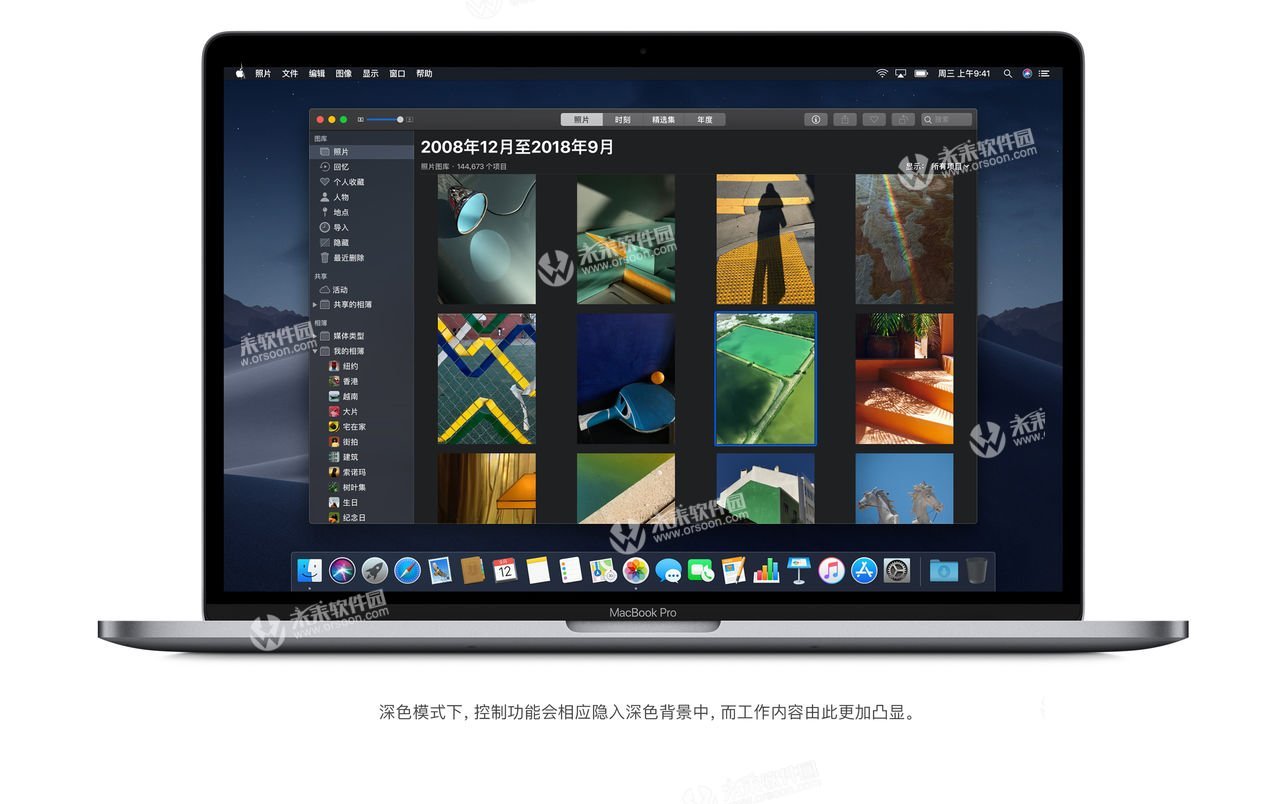
说起去年 macOS High Sierra 的更新, 从名字上就可见一斑,除了 APFS 和支持外接显卡,你几乎说不出新系统有什么变化,更多的是对功能的优化和 bug 的修补。但是今年 WWDC 上推出的 macOS Mojave 带来了非常多肉眼可见的新功能,就算对于老 Mac 用户来说也会有很多全新的使用体验,包括深色模式、访达、桌面、截图、iOS 移植应用、自动化以及 Mac App Store 等方面。
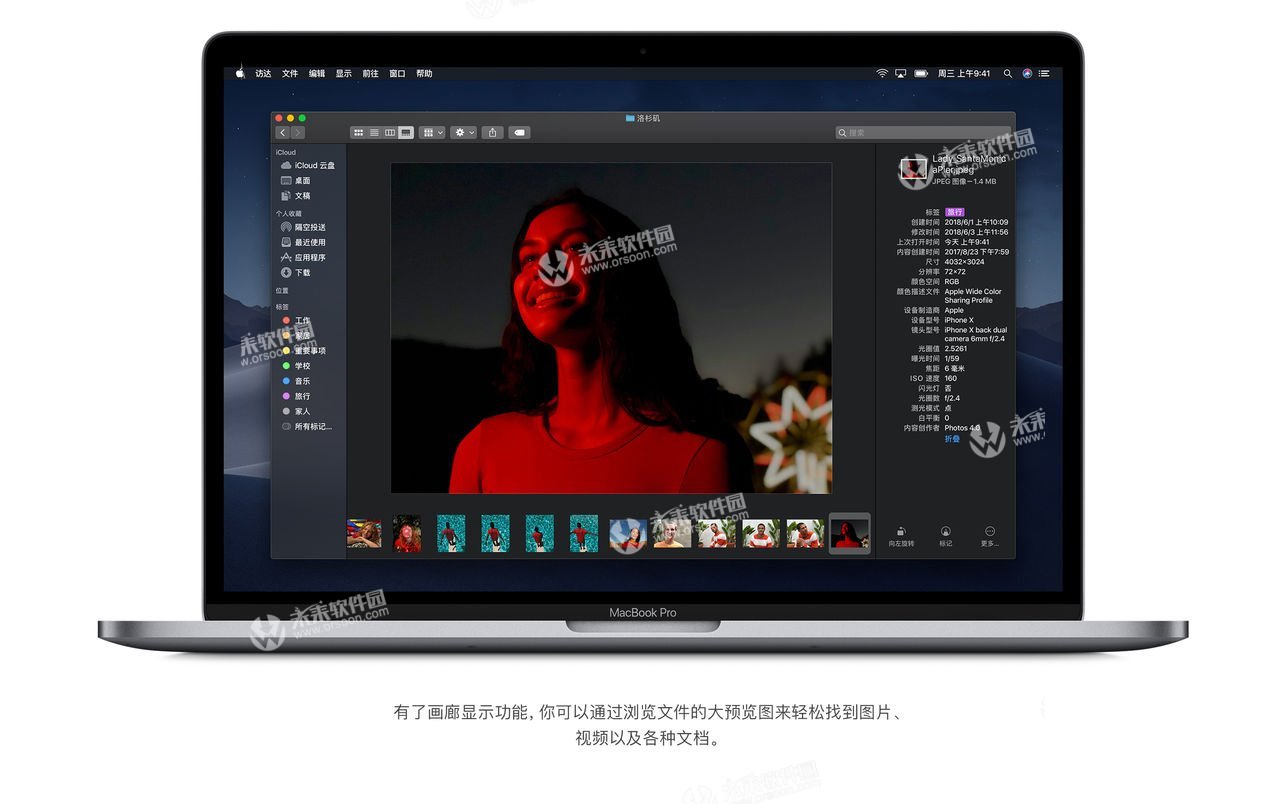
今天,苹果推送了 macOS Mojave 正式版,大家可以通过 官方网站 查询自己的设备是否支持升级最新的系统。在之前版本的 macOS 刚发布时,因为各种不稳定因素和大量 bug 的存在,我都不会推荐大家立即更新到最新版本,但是本次的 Mojave 自 beta 版本开始到 GM 版本都有非常稳定的表现,所以对普通用户来说,我非常推荐大家在第一时间升级到 macOS Mojave。
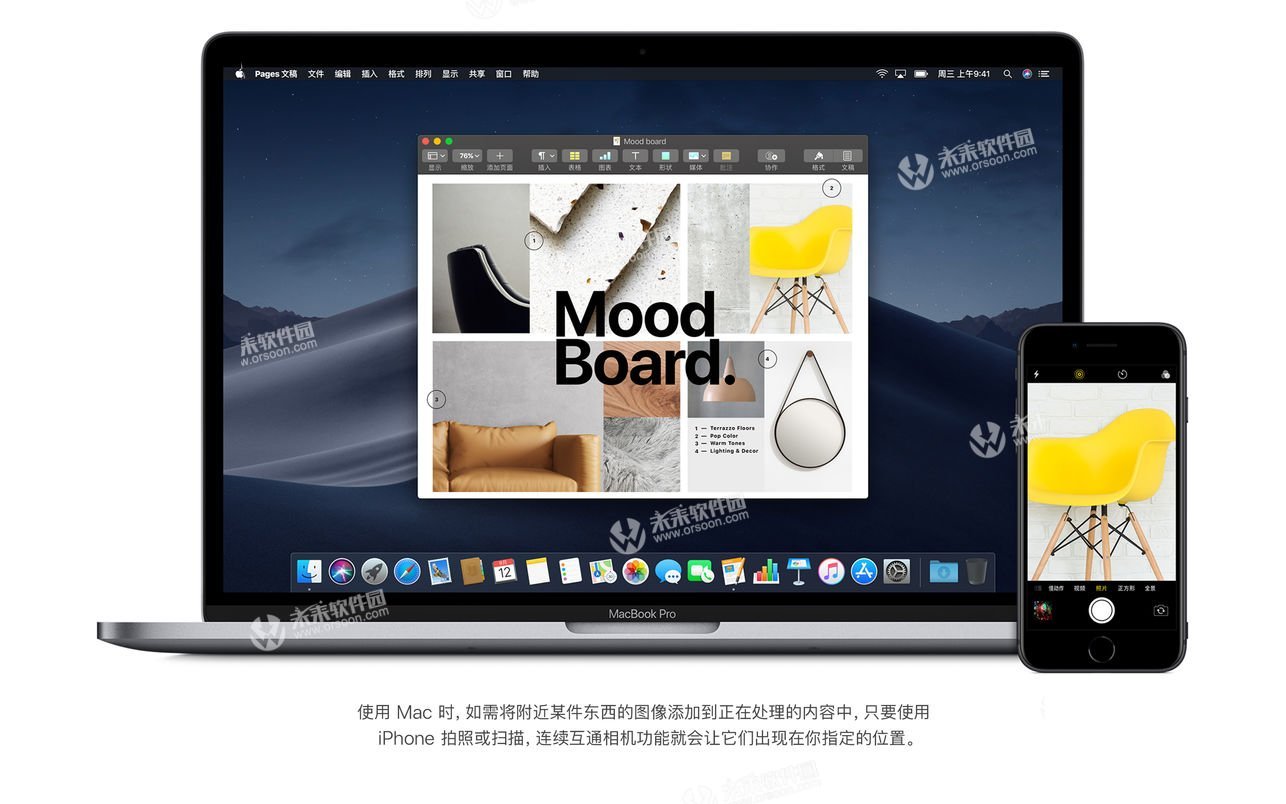
系统级的深色模式
在本次的更新中,最引人关注的无疑是系统级的深色模式。虽然在此前的 macOS 系统中也提供了暗色模式,但是 UI 的变化仅限于菜单栏(menubar)和 Dock,而本次的深色模式可以称得上真正的「Dark Mode」,包括访达、Safari、照片、系统设置、邮件等所有系统自带的应用都已经适配了深色模式。
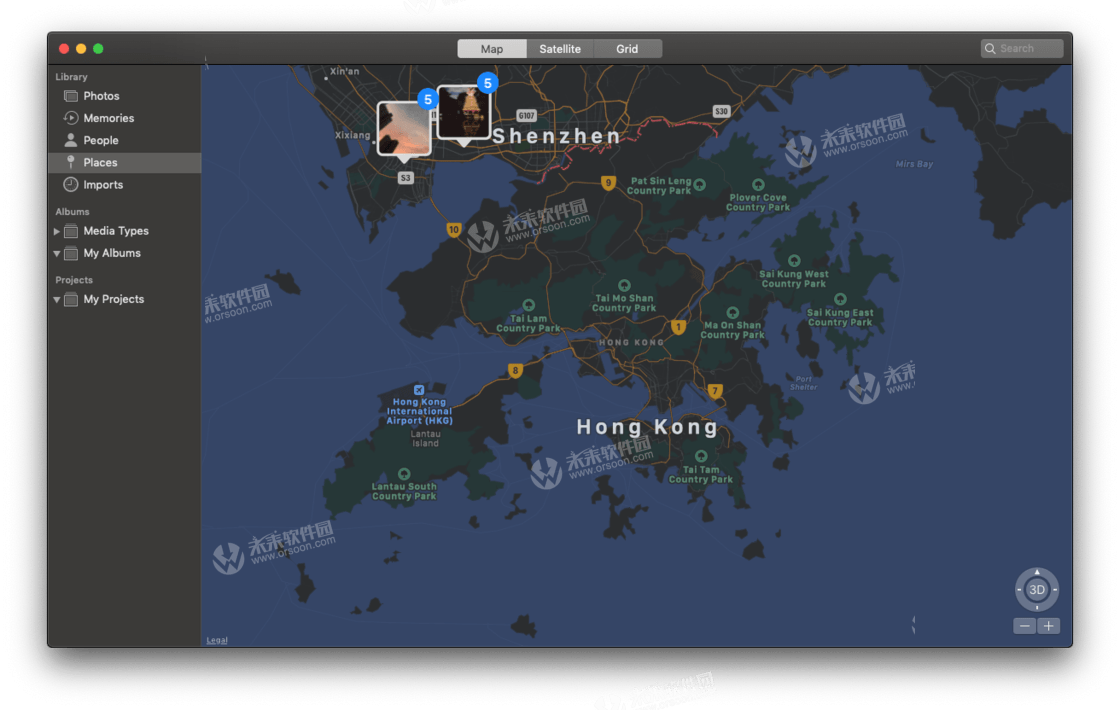
更令人欣喜的是,深色模式不仅涵盖了所有的系统自带应用,而且第三方应用也相继跟进,在今天纷纷更新并加入了深色模式,包括 Things、1Password、Ulysses 以及 Setapp 里的大多数应用。
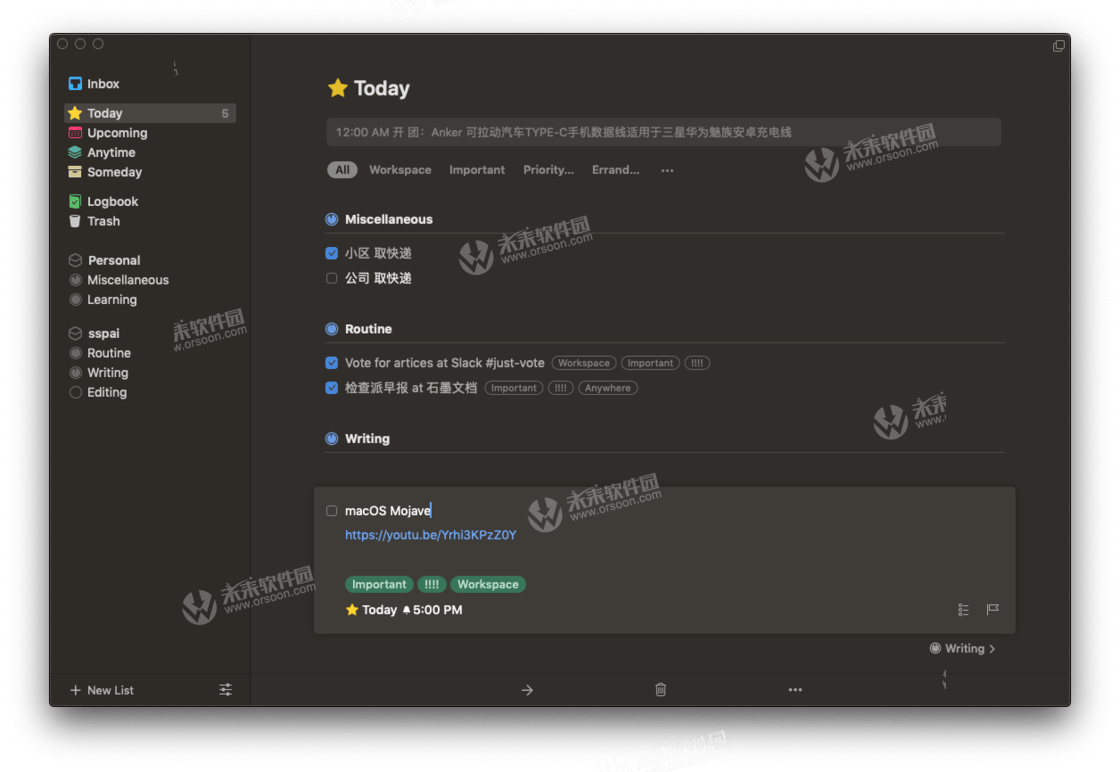
更高效的访达操作
作为系统级的文件管理器,访达经常被用户诟病不够好用,而本次的更新也对访达做出了一些优化。首先,之前针对 iTunes 设计的 Cover Flow 视图改成了全新的画廊显示。虽然在这个视图模式下,访达依旧只能聚焦一张图片,但是该文件夹中的所有文件都会以缩略图(Thumbnails)的形式出现在大图的下方,与此同时,在访达界面的右侧边栏会显示聚焦图片的简单信息和快速操作按钮。
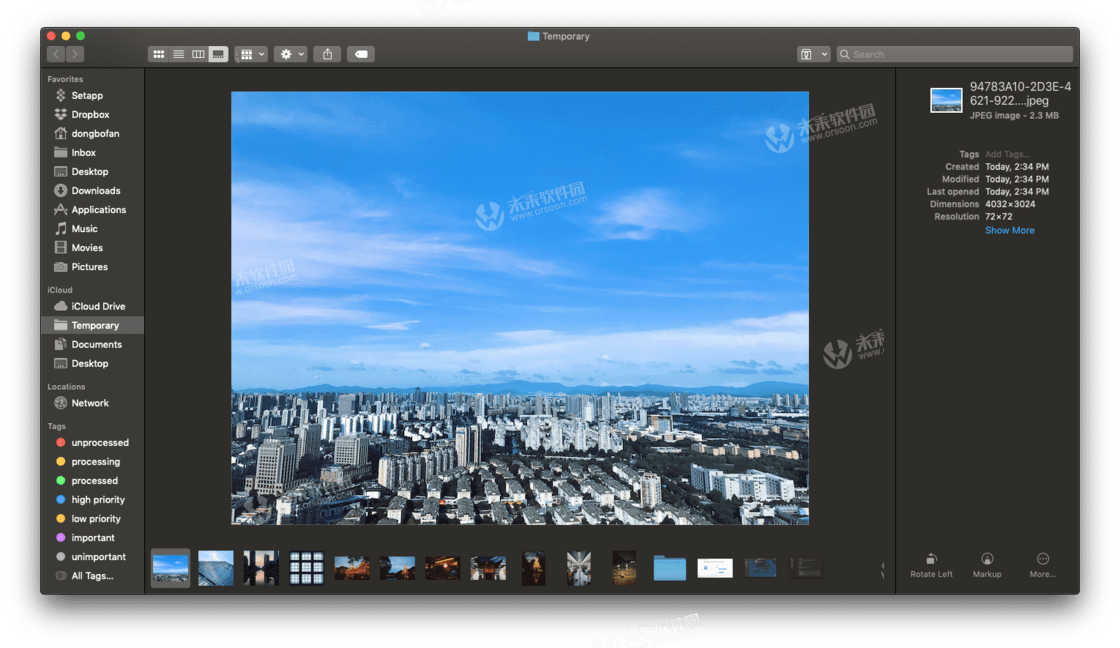
其次, Automator 里的「Service」被新的「Quick Action」取代了,现在你可以在访达里通过鼠标右键点击文件后来使用这个功能。在系统默认情况下,你对图片可以使用标注、旋转、创建 PDF 等快速操作,对 PDF 可以使用标注等快速操作。你可以在 Automator 中创建自定义的快速操作,然后在系统偏好设置中将它们添加到右键菜单中。
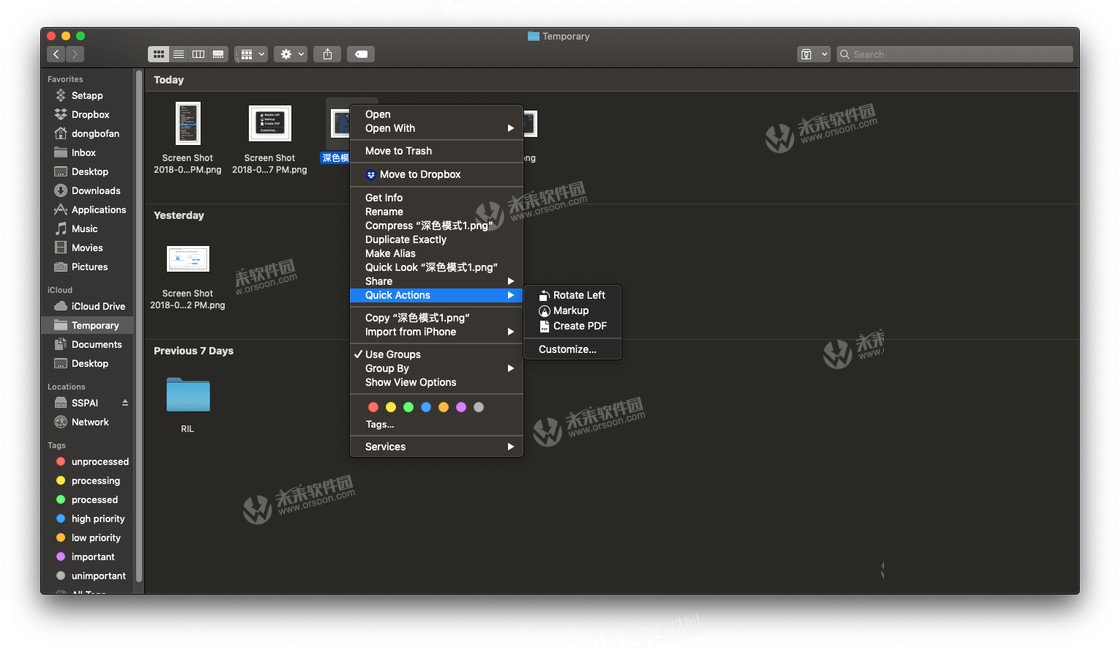
最后,访达里的快速预览功能也得到了加强。在之前的 macOS 版本中,我们可以通过选中文件后敲击空格键来快速预览文件内容,包括图片、PDF、Text 等格式,但是无法进行更多的操作。而在 Mojave 中,我们可以在快速预览状态下直接对预览内容进行一些简单的操作,比如说你可以在预览图片时进行标注或者旋转,而不用再像之前那样双击打开图片后再进行这些操作了。值得注意的是,你在快速预览时进行的操作会被实时保存到原文件中。
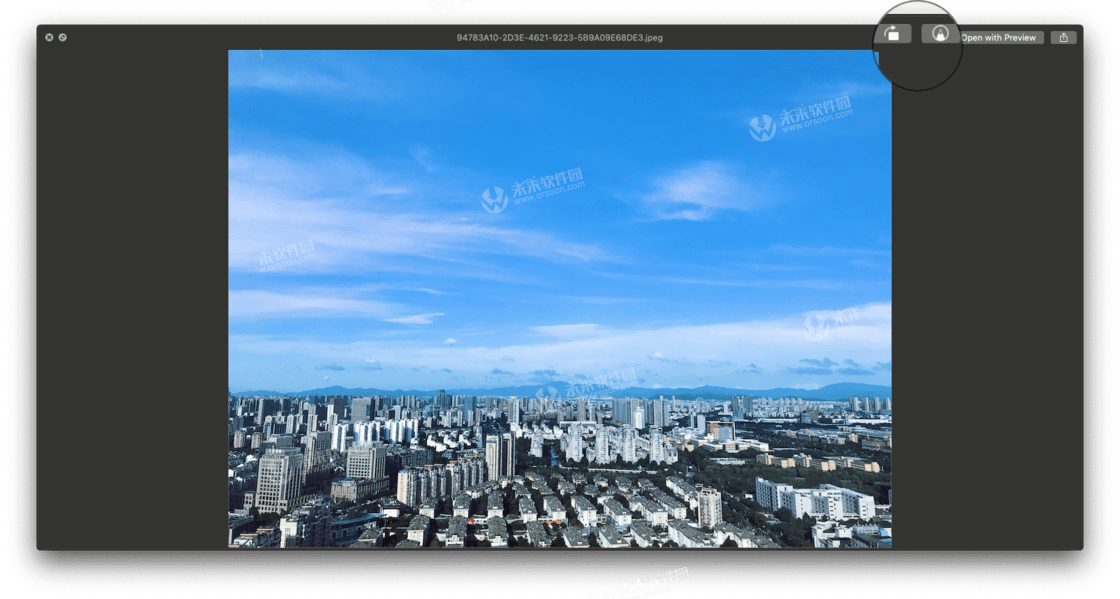
兼具颜值和实用的桌面与 Dock
桌面上最大的变化体现在桌面文件的排布上,Mojave 加入了一个叠放功能,可以将你桌面上的所有文件自动归类到一个个的堆栈中,让你的桌面看起来更加简洁,也更加方便管理和调用文件。默认情况下,叠放功能会按照文件类型进行分类,当然你也可以改成按照文件创建日期、修改日期、标签等其他元数据来进行分类。另外,你还可以使用触控板和妙控鼠标实现对堆栈中文件的预览。
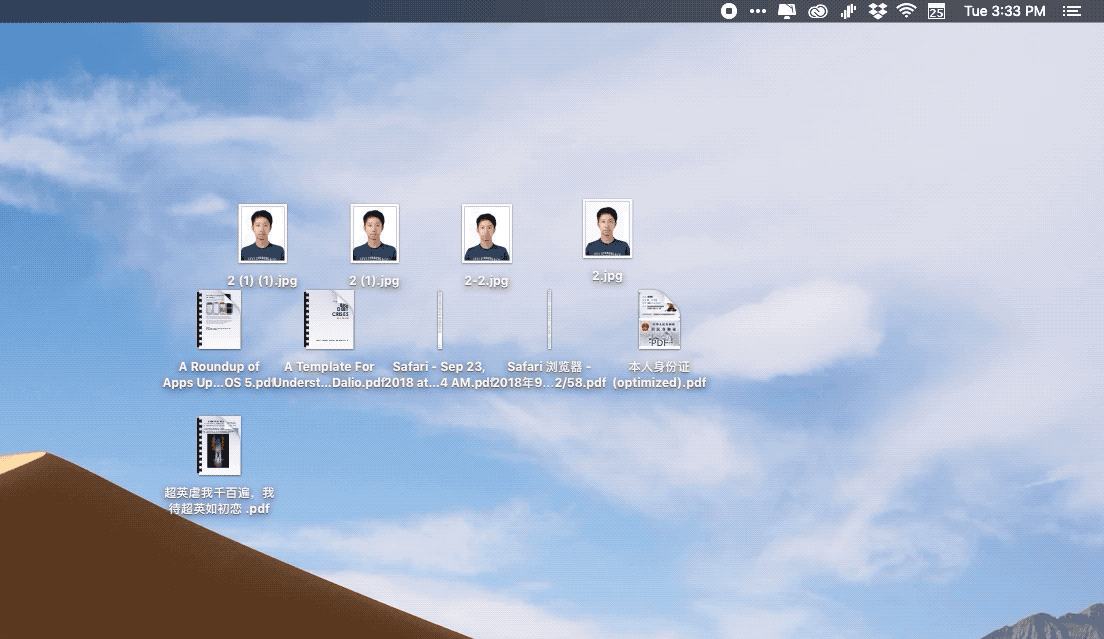
在桌面的视觉效果方面,Mojave 新增了一些壁纸以及前所未有的动态桌面。这里的动态桌面和我们传统印象中的动态桌面不太一样,它并不是那种所谓的「Live Photo」,就算你盯着桌面五分钟也根本感知不到变化,其实这个动态桌面是根据一天的时间来变化的,以 24 小时为一个维度,我们可以根据官网的效果图来直观地感受一下这个变化。
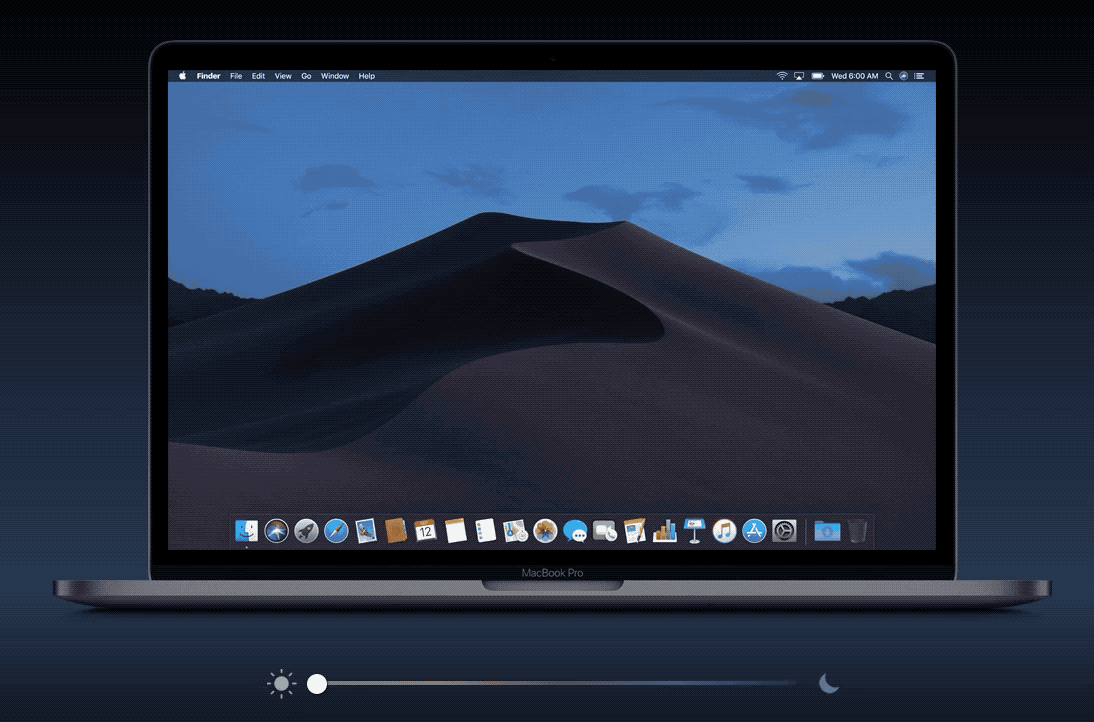
而 Dock 的变化可以说是完全借鉴了 iPad,现在在「应用固定」区域与「文件夹固定」区域之间加入了一个「最近打开」区域,在这个区域会展示最近打开且不在「应用固定」区域的三个应用。

一键就能搞定截图
习惯使用 macOS 自带截图功能的朋友应该都知道,我们可以使用 ⇧Shift-⌘Command-3、⇧Shift-⌘Command-4 和 ⇧Shift-⌘Command-4-space 等快捷键来制作不同类型的截图,还可以在使用这些快捷键的同时按住 ⌃Control 键来将所有截图直接添加到剪贴板。如果你记不住这些快捷键或者嫌麻烦,现在你可以在 Mojave 中使用一个快捷键来获取所有的功能。点击快捷键 ⇧Shift-⌘Command-5,会出现一个全新的截图窗口,你可以直接在工具栏上选择全屏截图、区域截图、窗口截图、全屏录制或者区域录制,也可以直接修改保存路径、倒计时等其他设置。
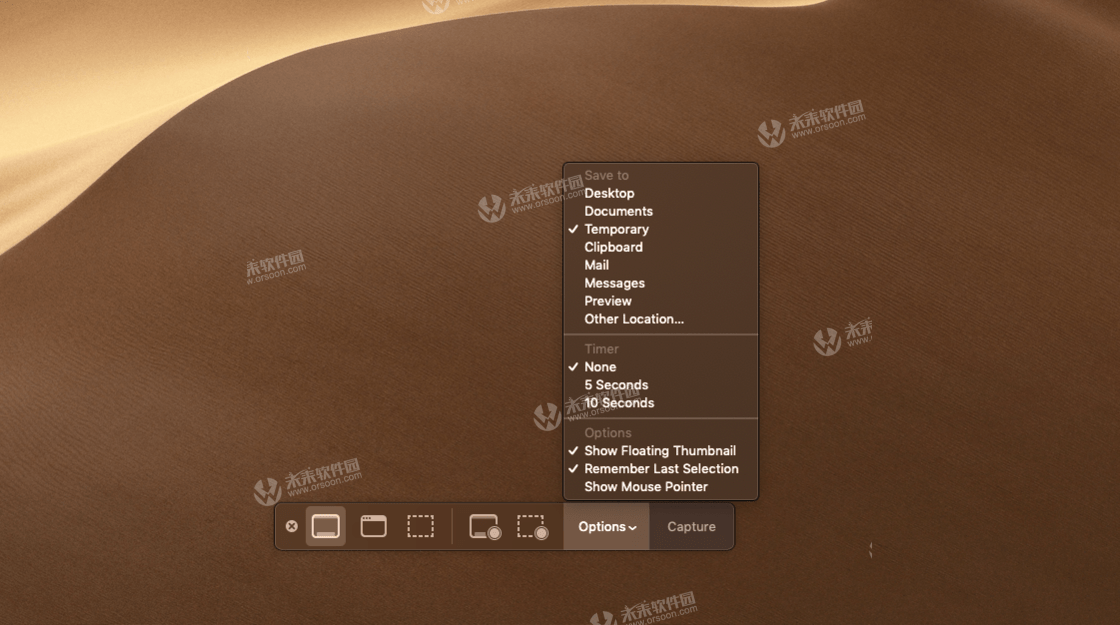
跨平台联动的连续互通相机
虽然连续互通功能(Continuity)已经推出好几年了,但是实用性还非常有限,而这次更新带来的连续互通相机可谓是连续互通功能一个非常好的实现,带来了非常多的便利。
之前我们想在 Mac 上插入一张实拍的图片,需要先拿出 iPhone 拍照,然后用 AirDrop 传到 Mac 上,这是最快的办法了,而现在我可以通过连续互通相机调用 iPhone 的镜头,拍摄所得的照片会直接出现在我的 Mac 上。除了拍照,你还可以用连续互通相机来扫描文件,扫描后制成的 PDF 文件也会直接保存在我的 Mac 上。
不过值得注意的是,使用连续互通相机拍摄的照片画质有所损失,不如直接使用 iPhone 拍摄的高。
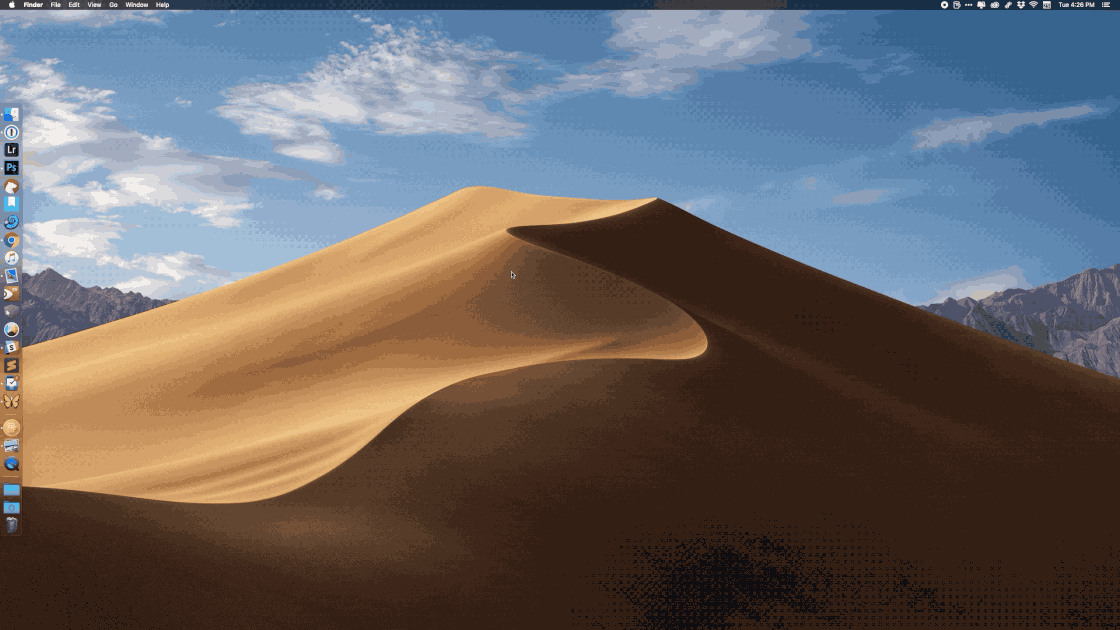
非常实用的验证码自动填充
更新了 iOS 12 的朋友应该知道现在可以在 iPhone 上通过虚拟键盘直接填充短信验证码,但是很多情况下我们还需要在 Mac 上填充短信验证码。不要担心,Mojave 也可以做到。首先,你在 iOS 设置中的「信息」-「信息转发」中开启你的 Mac 设备转发。然后,当你在 Mac 上点击获取验证码的时候,你在 iPhone 上收到的短信验证码会自动转发到 Mac 上,然后就可以自动填充到相应的输入框中了。
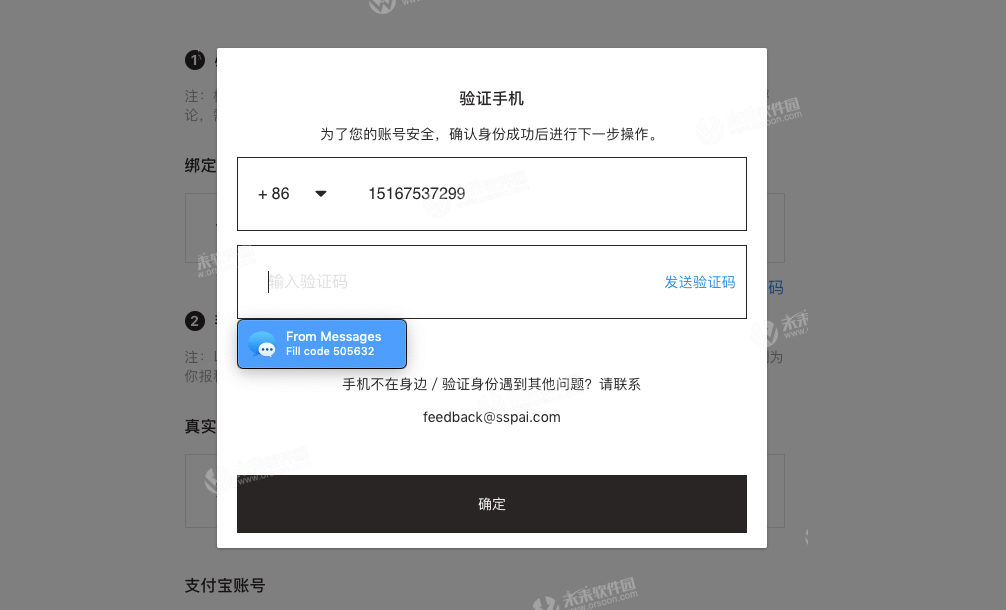
移植到 macOS 的 iOS 应用
在 WWDC 2018 上,苹果宣布了一种将 iOS 上 UIKit 映射到 macOS 上的 AppKit 的方式,通过这种方式将 iOS 应用移植到了 Mac 上并拥有更加本地化的操作体验。在 macOS 10.14 Mojave 中,苹果率先移植了 3 个 iOS 系统自带应用到 macOS 中,分别为股市、家庭和语音备忘录。
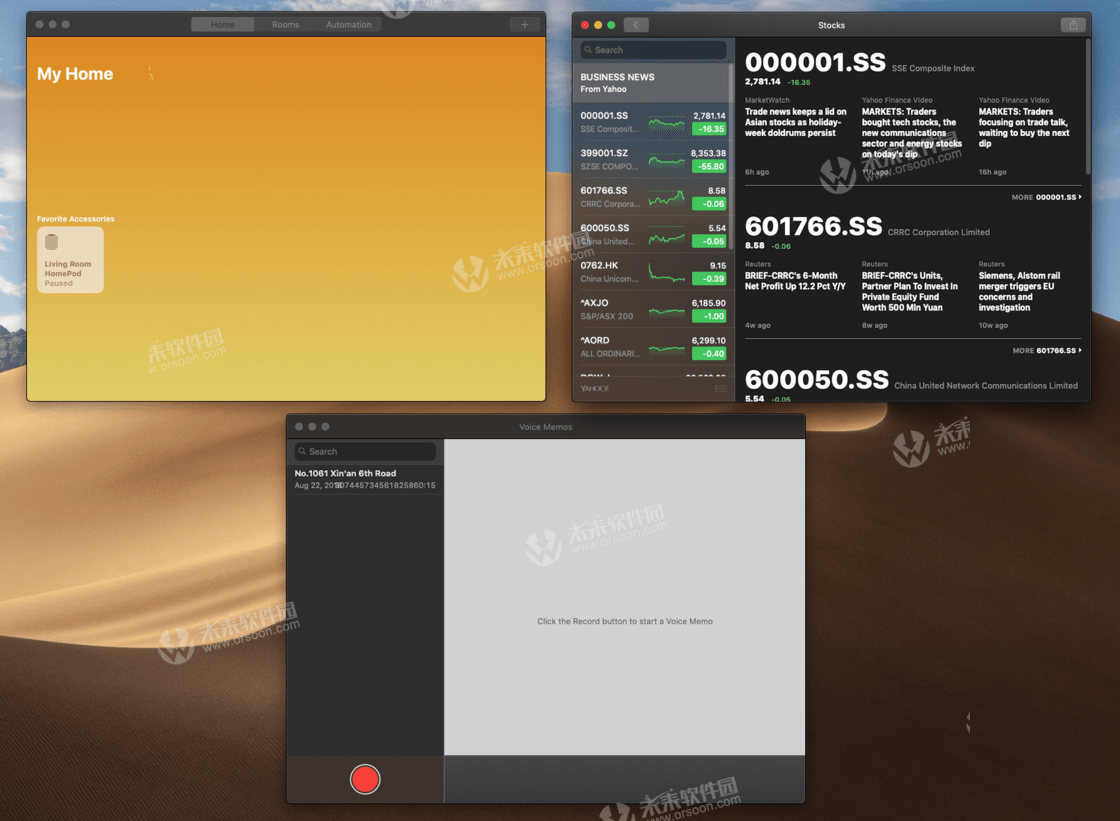
重新设计的 Mac App Store
一直不受重视的 Mac App Store 在 Mojave 也得到了全新改版,整体上更接近于 iOS 上 App Store 的风格,采用了侧边栏的设计,标签页的分类也与之前的不同,现在改为了发现、创作、工作、开发、更新等,而已购按钮被隐藏到了用户信息内。
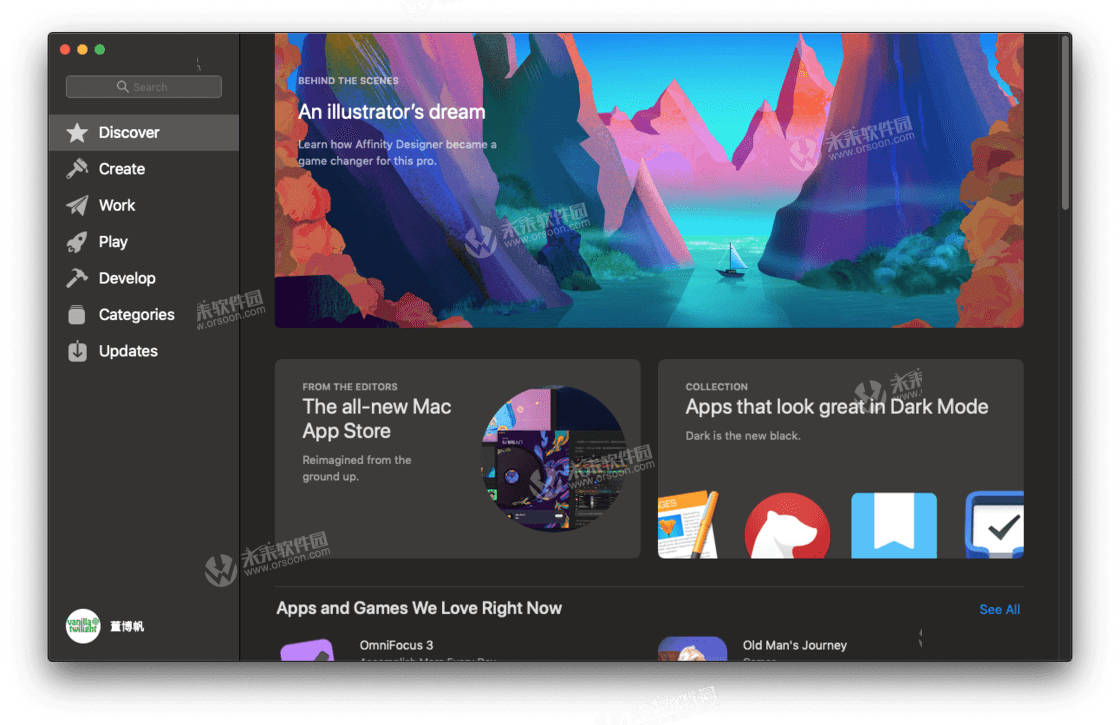
那些逐渐离我们远去功能
Mojave 在新增了非常多实用功能的同时,也砍掉了或者正在酝酿砍掉一些功能,包括但不限于以下:
Mojave 将是最后一个支持 32 位应用的 macOS 系统版本
移除了 Back to Mac 应用
移除了抓图(Grab)应用
移除了系统偏好设置中的第三方社交账号
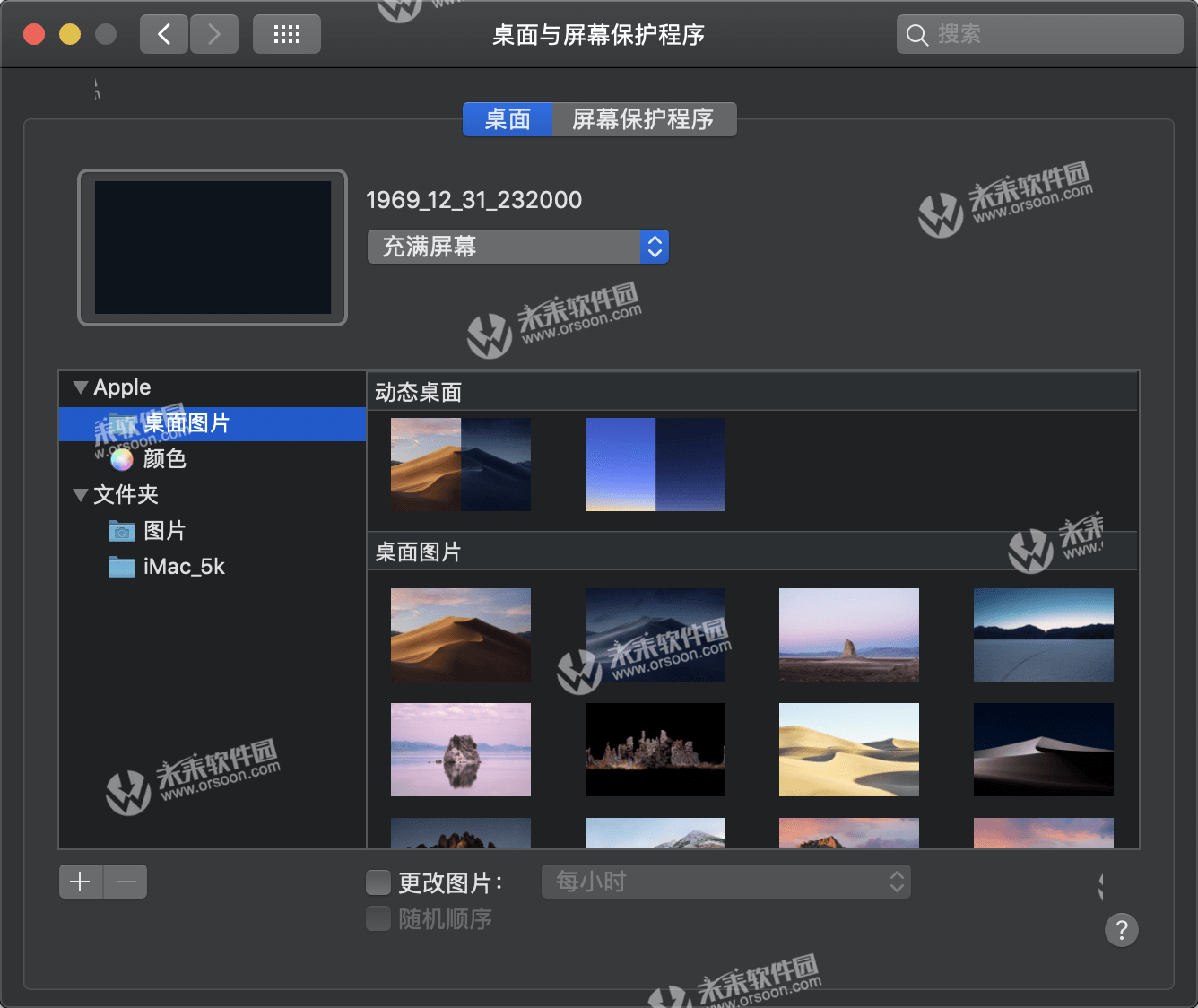
Mojave小编总结
有了以上的介绍,相信大家对升级macOS Mojave10.14系统有了一定的了解,您是否已经跃跃欲试了,那就去升级吧,不知道怎么升级的伙伴,别担心,我们有教程,就在下方,升级后对照文章中介绍的新功能或改动尝试一下效果,在升级前做好备份工作,然后考虑到电脑的是否支持,不能支持我们也有在旧的Mac上运行macOS Mojave的工具。需要的前往下载。











