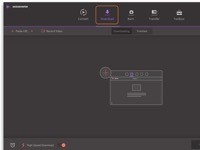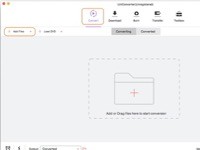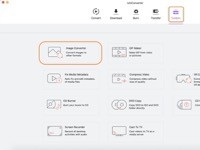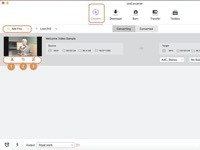Wondershare UniConverter for mac是一款很不错的视频格式转换器,除了视频转换的功能,UniConverter for mac破解版还可以为MP4、AVI、MKV以及任何视频格式的音乐或者视频添加字幕,这里为大家准备了详细的教程,有兴趣的朋友可以来了解一下哦!
第1部分 在视频窗口中添加字幕
第1步:获取编辑窗口
首先,您需要先将视频文件添加到程序中,然后在视频缩略图下看到3个编辑图标。然后单击中间裁剪或右侧效果图标以获取编辑窗口。
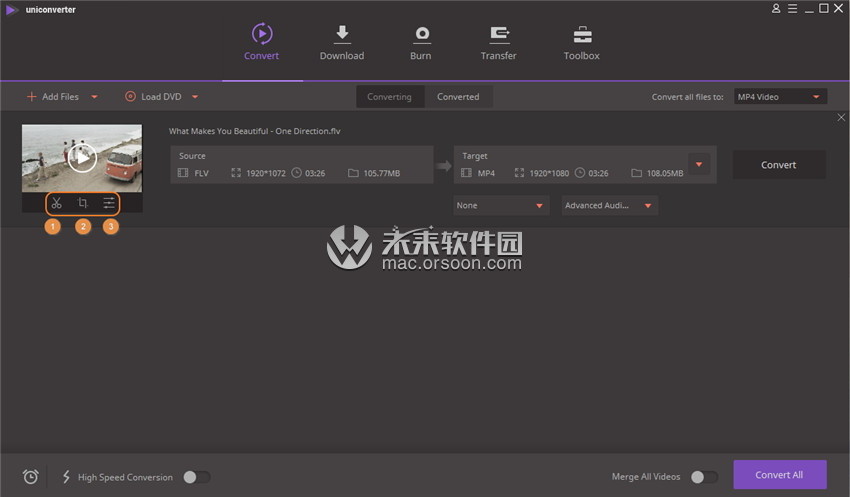
第2步:切换到Subtitle选项卡
单击编辑窗口顶部的Subtitle,您将获得如下界面。
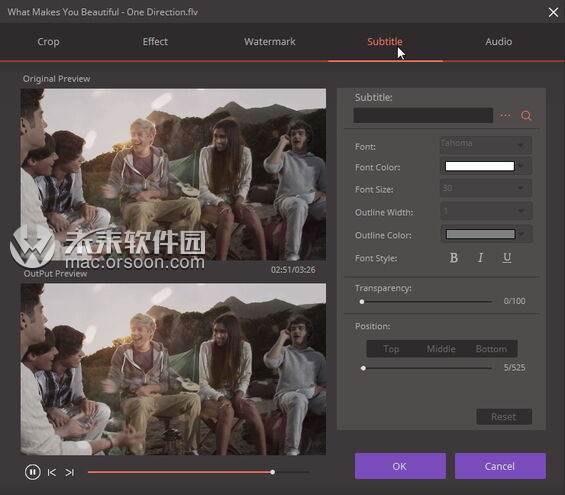
第3步:导入字幕
如果您事先已下载了字幕,请 单击...按钮从本地计算机导入字幕。作为替代方案,您可以单击搜索图标直接在线搜索字幕。
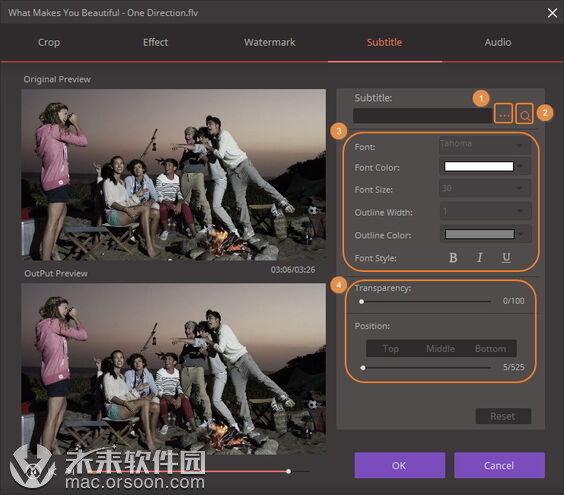
第4步:设置字幕字体
现在,您可以为字幕选择字体颜色,大小,样式等,根据您的喜好调整字幕透明度和位置。单击“ 确定”以保存所有更改。
第5步:保存更改
单击“ 将所有文件转换为:”旁边的下拉按钮以选择输出格式,然后单击“ 全部转换”以开始转换。完成后,您将在转换标签下获得带字幕的视频文件。
提示:如果要调整视频音量,只需单击编辑窗口顶部的音频。
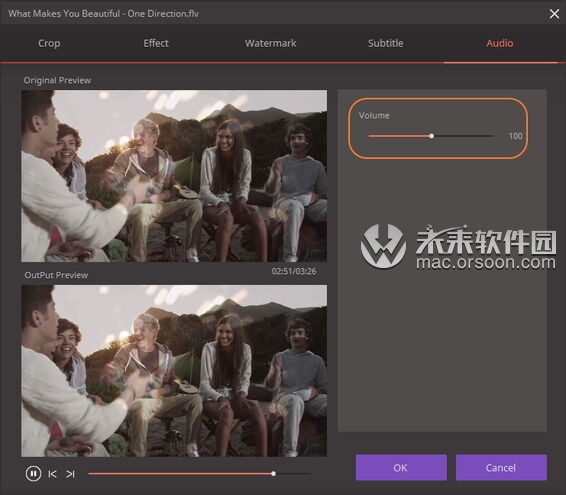
第2部分 在视频Mac中添加字幕
第1步:导入字幕的目标视频
与Windows版本类似,您需要单击+添加文件以首先将要添加字幕的视频添加到程序中。在那里,您可以看到主界面的一般视频信息,包括文件大小,视频分辨率和No Subtitle。
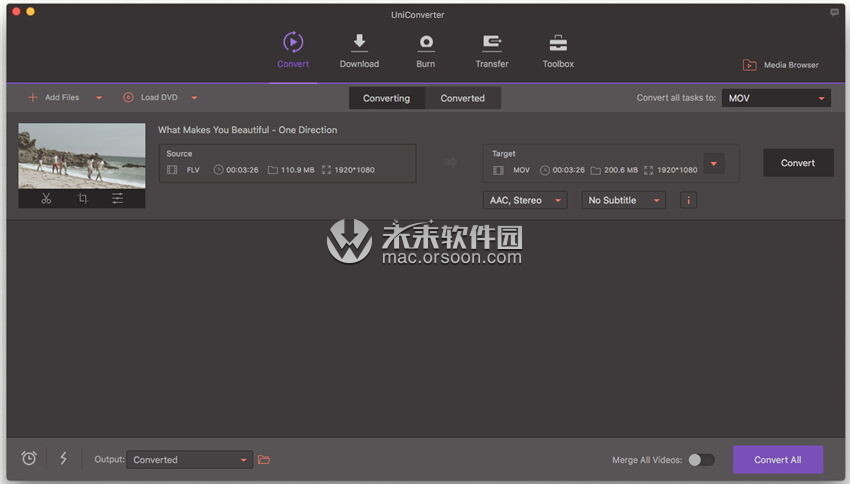
第2步:在Mac上编辑字幕
单击视频缩略图下方的任一编辑图标以获取编辑窗口,然后切换到字幕选项卡,如屏幕截图所示。
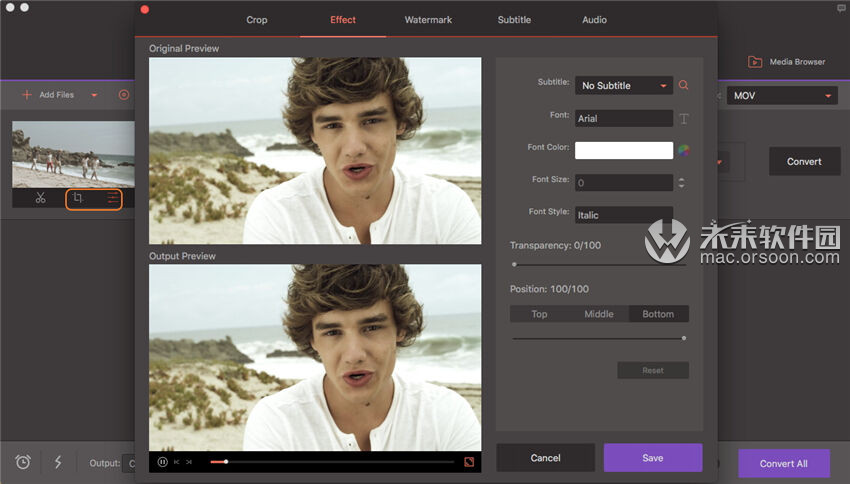
现在,您可以根据需要轮流按照指南添加或编辑字幕。
导入字幕。您可以点击倒三角形图标除了字幕:选择添加字幕导入本地字幕。您还可以单击搜索图标立即在线搜索字幕。
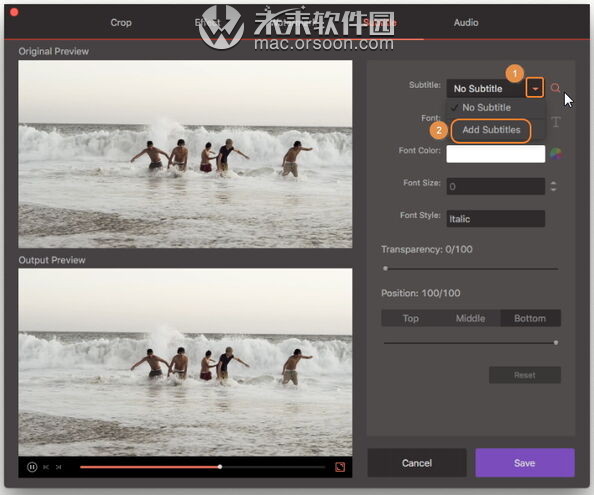
设置字幕字体。单击字体旁边的T :然后您将出现一个弹出窗口,您可以在其中选择所需的字体样式和字体大小。
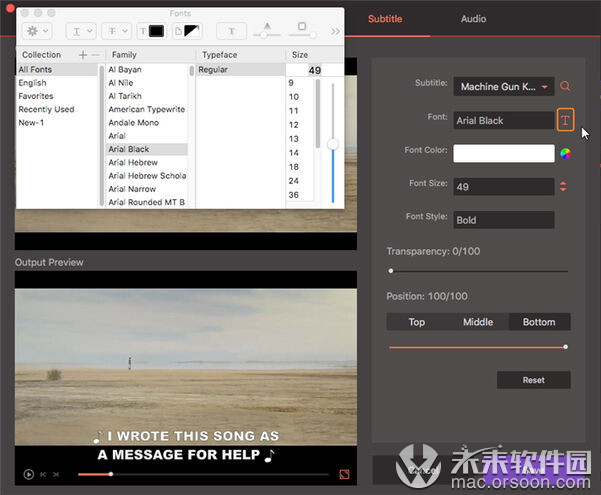
调整字体颜色。单击“ 字体颜色:”旁边的彩色圆圈图标,然后您将获得颜色绘制,您可以使用该颜色绘制为字幕选择您喜欢的颜色。
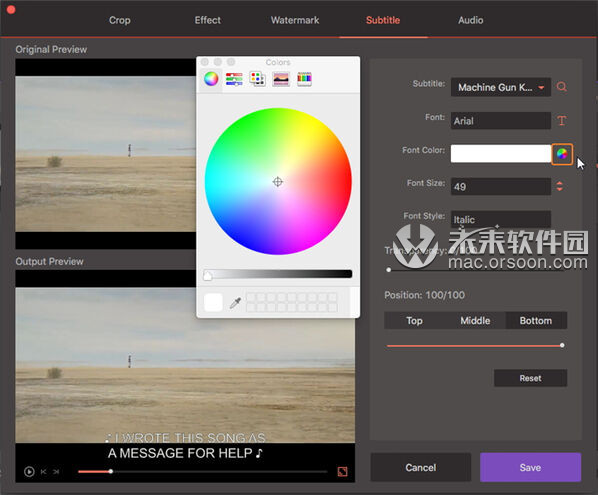
注意:您还可以设置字幕的透明度和位置。此外,单击“ 重置”按钮将取消之前的所有字幕设置,请小心使用此按钮。
第3步:使用字幕保存视频
对字幕设置满意后,请单击“ 保存”继续。您将返回带有字幕名称的主界面,就像屏幕截图中的圆圈一样。
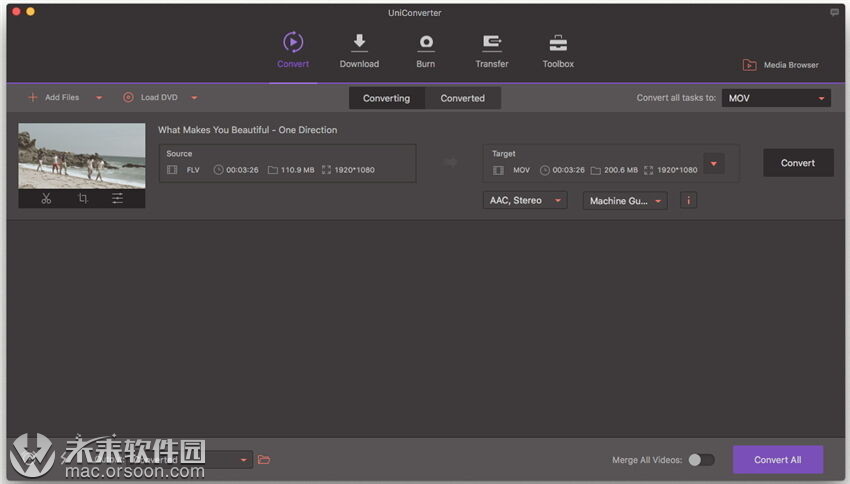
现在将视频转换为您想要的格式并等到转换完成后,您可以切换到转换选项卡或单击类似文件夹的图标以获取嵌入字幕的视频。
小编点评
以上就是关于“Wondershare UniConverter for mac如何在视频中添加字幕?”的全部内容了,希望能够能对你有所帮助。