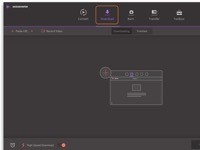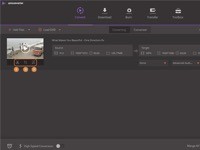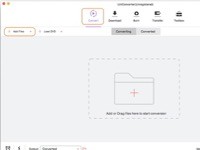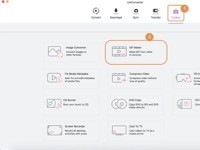Wondershare UniConverter for Mac不仅能够处理音频和视频文件,它还提供了实用的图像转换器,UniConverter for mac破解版可以将图像转换为JPG、PNG、BMP、TIFF、KTX、ASTC、TAG和其他多种格式,还能在不降低质量的情况下调整图片大小,这里准备了详细的图文教程,有兴趣可以来了解一下哦!

步骤1:在Mac上启动Wondershare Image Converter
在Mac上下载,安装并打开Wondershare UniConverter。在主界面上,单击“ 工具箱”部分,然后选择“ 图像转换器”选项。
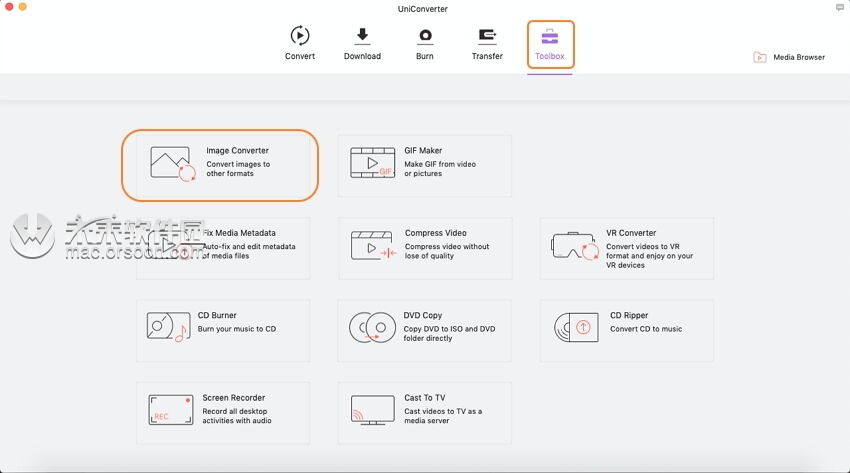
步骤2:添加需要转换的图像
将打开 一个新的Image Converte r弹出窗口,从中单击+ Add Images按钮可以在Mac上浏览和加载图像文件。一次可以添加多张图片。
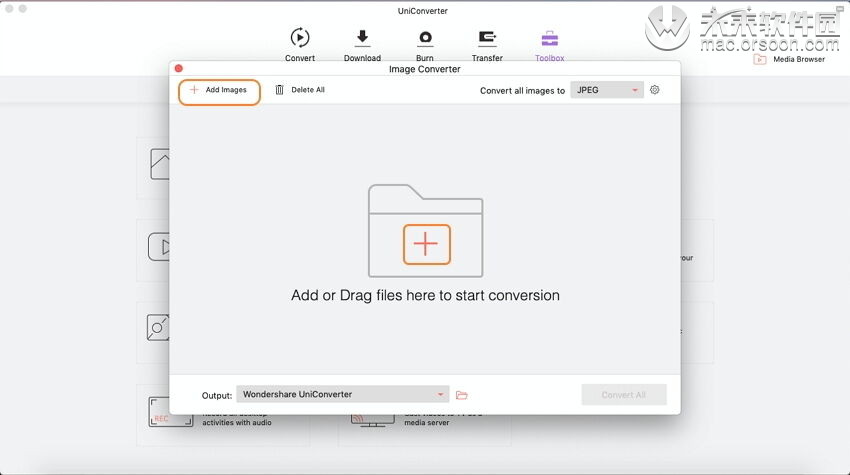
步骤3:编辑和自定义图像设置
添加的图像和缩略图一起出现在界面上。在图像下,您可以看到存在“ 裁剪”,“ 效果”,“ 设置”的图标。
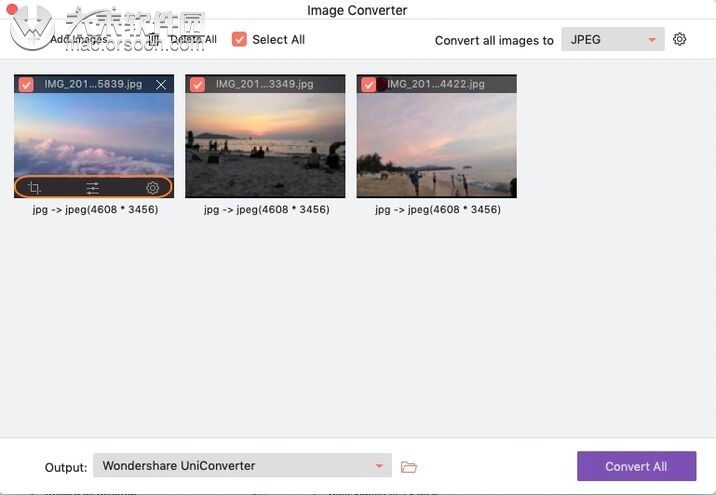
右键单击图像,然后选择“ 预览”,“ 打开文件位置”,“ 删除”,“ 清除转换后的任务 ”和“ 属性”。
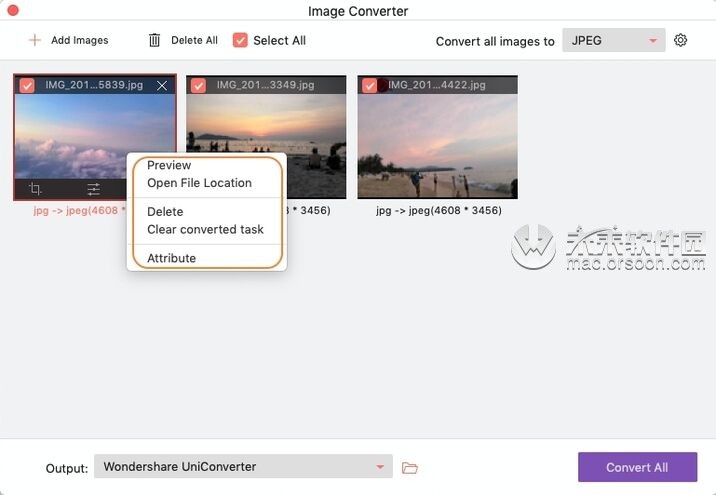
裁剪:单击第一个裁剪图标,将打开一个新的图像编辑窗口。
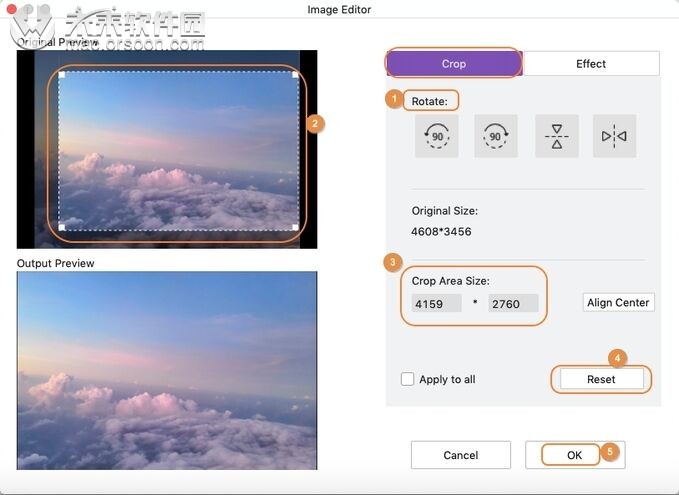
旋转图像:在“ 旋转”部分下,您可以通过单击图标来逆时针,顺时针,水平翻转和垂直翻转图像。的原来的窗口示出了添加的图像,而输出预览窗口显示所做的更改的图像。
裁切图像:要裁切图像,请在“ 原始预览”窗口中移动角点并调整图像尺寸。您也可以移动中心的+号来选择裁剪区域。或者,您也可以输入特定的“ 作物面积大小”。
单击“ 重置”按钮将恢复原始图像设置,单击“ 确定”按钮将保存所有更改。
效果:单击效果图标,将出现一个新窗口。
从弹出窗口中 选择效果选项卡。通过在相应参数处移动滑块来调整图像的亮度,对比度和饱和度。单击确定按钮以确认更改,然后单击重置按钮以返回到原始设置。
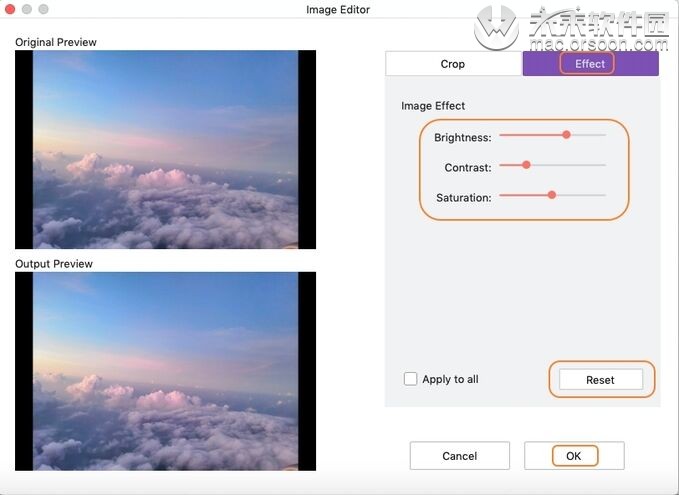
设置:单击“ 设置”图标以启动“ 质量设置”窗口。
调整图像的宽度和高度。还可以选择保持宽高比。要批量调整图像大小,请单击界面右上角的“设置”图标。
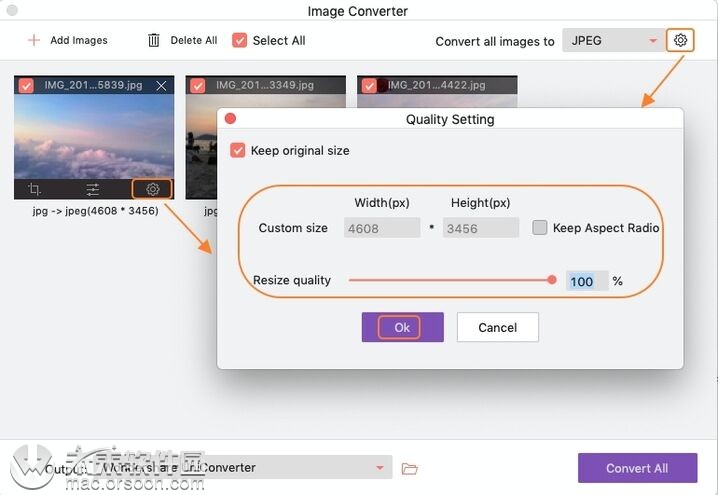
步骤4:选择输出图像格式
接下来,选择要转换格式的图像。单击全选框以选择所有添加的图像。在右上角,打开“ 将所有图像转换为:”选项卡上的下拉图标,然后从给定的选项中选择所需的格式。
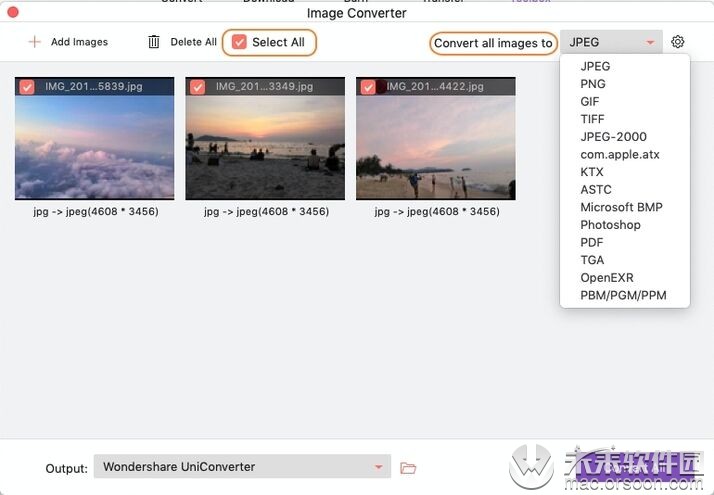
步骤5:在Mac上转换图像并调整其大小
在“ 输出”选项卡上,选择Mac位置以保存转换后的图像。最后,单击全部转换按钮将添加的照片轻松快速地转换为所选的图像格式。
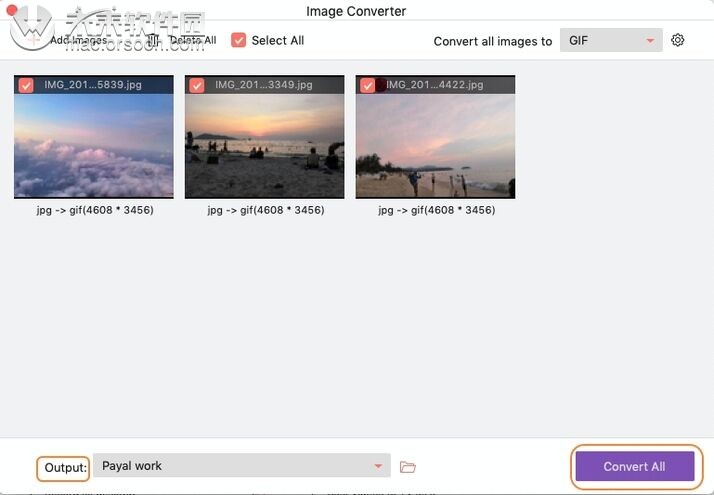
小编点评
以上就是关于“Wondershare UniConverter for mac如何转换图像格式并调整图像大小?”的全部内容了,希望能对你有所帮助。