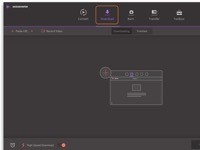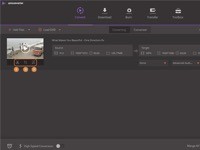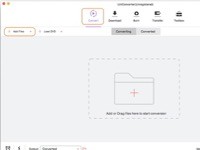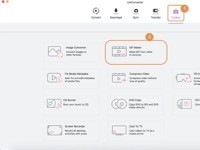Wondershare UniConverter for mac的功能很全面,可以帮助用户轻松删除视频中的黑色边缘,另外UniConverter for mac破解版还具备裁剪、旋转和更改视频高宽比的功能,如果你想要裁剪你的视频,那就来这里看看详细的使用教程吧!

步骤1:将视频添加到裁剪
安装后,启动Wondershare UniConverter for Mac,单击“ 转换”部分下的“ +添加文件”按钮,添加要在Mac上裁剪的视频。
在添加的文件缩略图下方显示了包括裁切,裁切和效果 的编辑图标。单击“ 裁剪”图标以打开裁剪设置窗口。
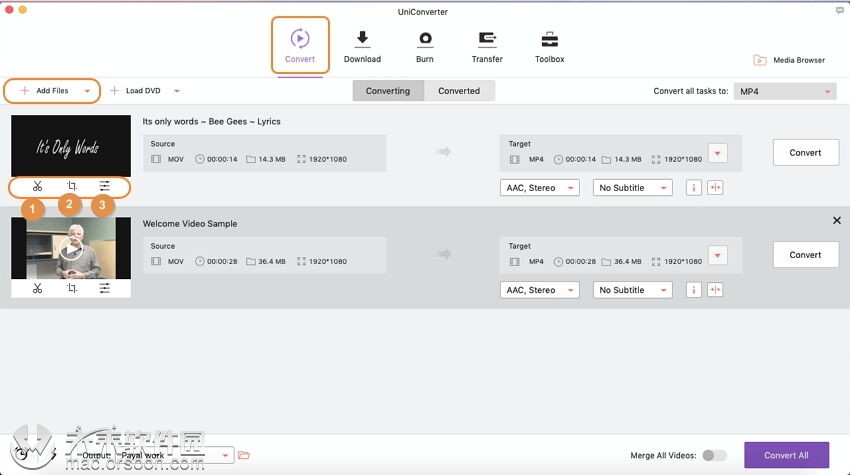
步骤2:在Mac上旋转视频
设置窗口显示原始预览和输出预览。裁剪视频之前,您还可以顺时针和逆时针旋转90度。或根据需要将视频水平和垂直翻转。选择该选项时,可以从“ 输出预览”窗口中检查所做更改的效果。
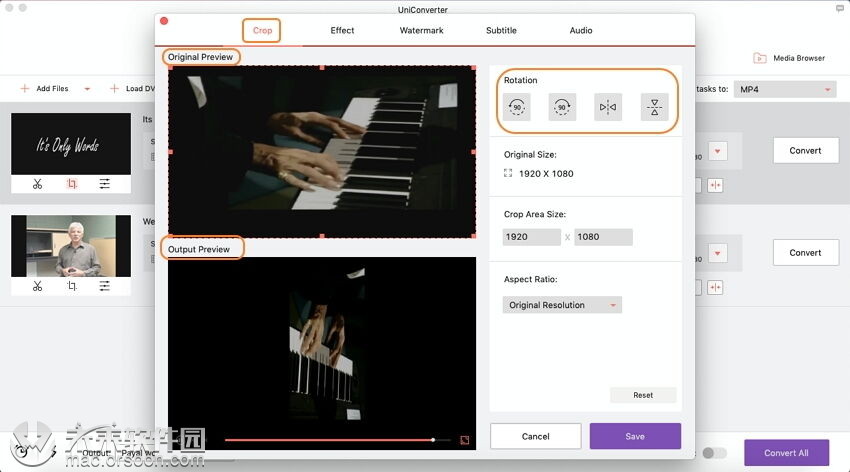
步骤3:在Mac上裁剪视频
要在Mac上裁剪视频,请在“ 原始预览”窗口中拖动视频框的角。在裁剪区域大小,当您移动的拐角处,同时效果的输出预览窗口上看到也会改变。
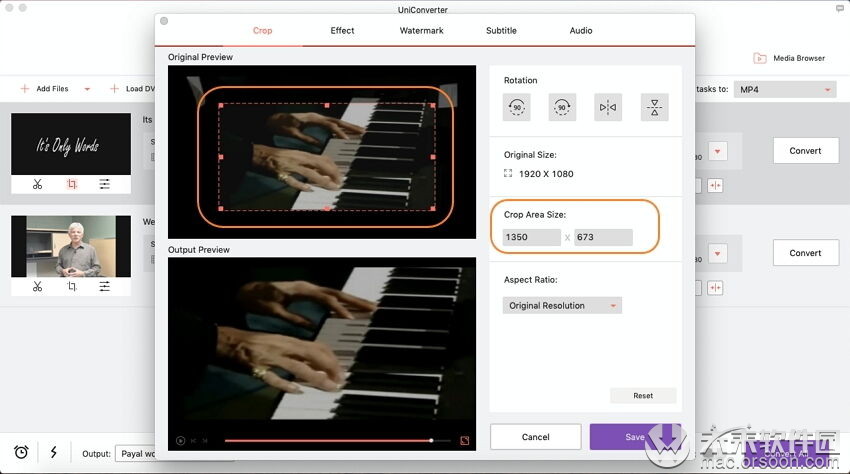
步骤4:选择视频比率
在“ 长宽比:”选项卡上,单击下拉按钮。从给定的选项中选择:保持原始,裁切大小,全屏显示,等等。
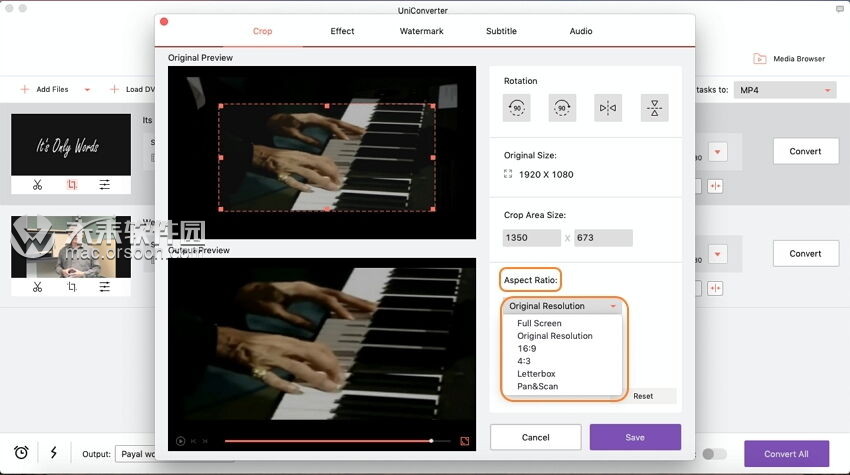
步骤5:确认编辑变更
单击保存按钮将确认对视频所做的所有更改。如果要返回默认文件,请单击“ 重置”按钮。
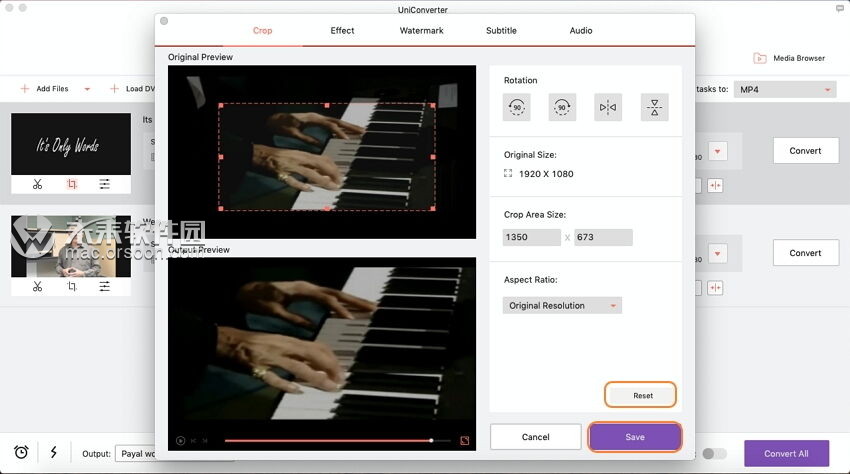
步骤6:在Mac上保存裁剪的视频
在Wondershare UniConverter的主界面上,从“ 将所有任务转换为:>视频”选项中选择目标格式。点击全部转换按钮以开始该过程。裁剪和转换后的文件可以从Mac上的“ 转换”选项卡或“ 输出”位置找到。
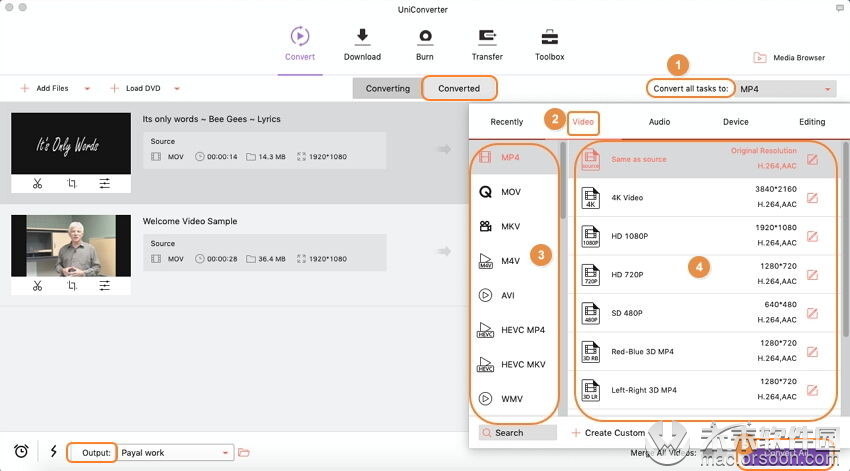
小编点评
以上就是关于“Wondershare UniConverter for mac如何在Mac上裁剪视频?”的全部内容了,希望能对你有所帮助。