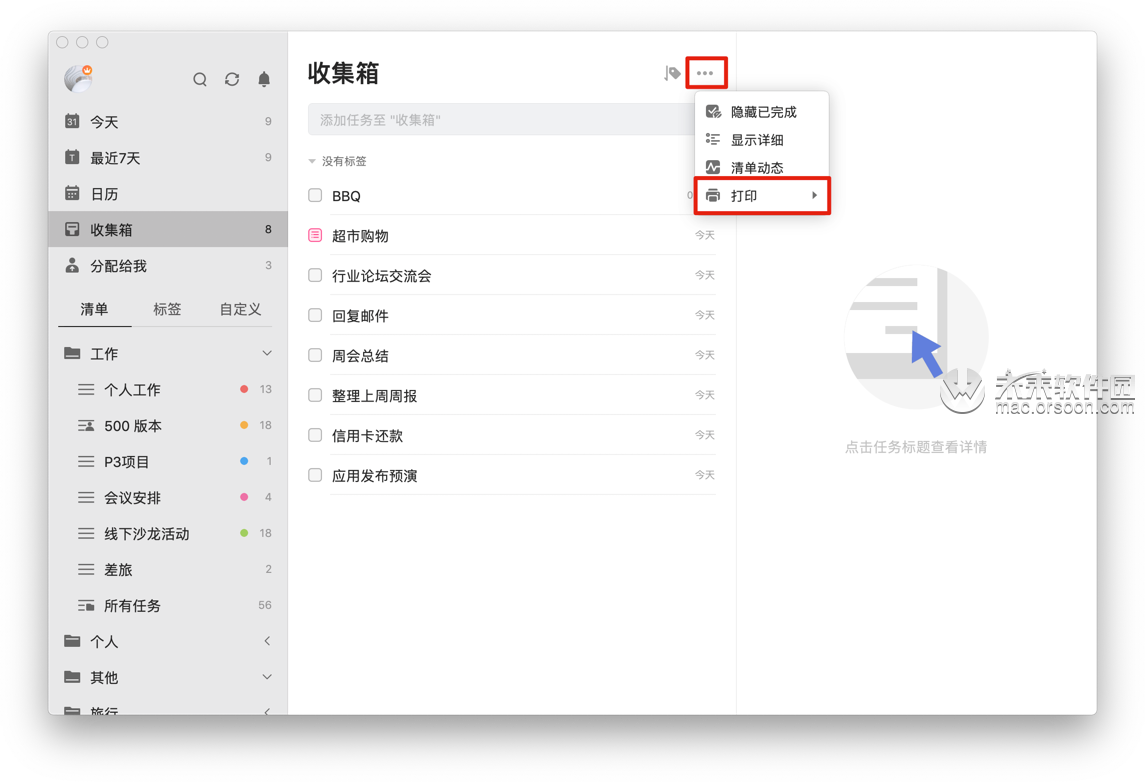滴答清单 mac是Mac平台上一款功能强大的效率办公软件。滴答清单 mac能够帮你高效完成任务和规划时间,为您提供计划表、备忘录、日程清单、笔记、便签、闹钟、日历、在线协作等一系列特色服务,本次小编为您带来滴答清单 mac进行创建及管理,快来看看吧!
滴答清单TickTick Mac版如何创建及管理
清单的类型
智能清单:滴答清单的默认清单,如「今天」「明天」「最近七天」「收集箱」等;
注:「今天」「明天」「最近七天」智能清单中,会显示到期日分别为今天、明天和最近七天的任务;
注:「收集箱」是一个临时存储盒,不可被删除,用于存储所有没有被分配到特定清单的任务;
注:「分配给我」是收集来自不同的共享清单中分配给你的任务,你可以在这个清单中查看你在不同团队中的任务。
普通清单:用户所创建的清单,如「生活」「工作」「会议」等;
注:免费账户的普通清单,限制为 9 个。
自定义智能清单:用户通过筛选所创建的智能清单。
管理智能清单
当清单栏列表中清单过多时,你可以选择将部分不常用的清单隐藏。
点击左上角头像-「设置」-「智能清单」,可以对智能清单的状态进行设置。
显示:该清单始终显示在清单栏;
自动:当清单中有任务时,该清单显示在清单栏,清单中没有任务时,该清单不显示;
隐藏:该清单始终不显示在侧边栏。
注:「收集箱」不能被隐藏。
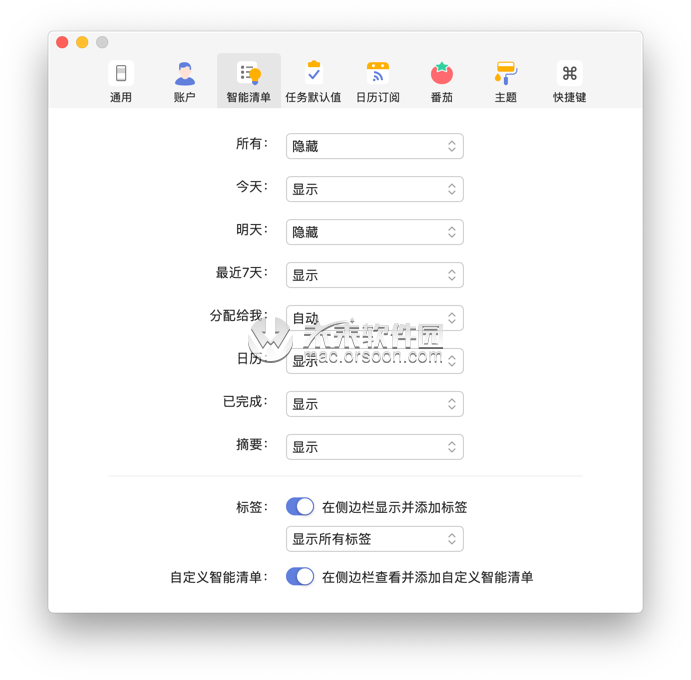
拖动智能清单: 可以在智能清单区域,拖动智能清单改变智能清单的排序。
自定义智能清单
在「设置」-「智能清单」中开启「在侧边栏显示并添加标签」和「在侧边栏查看并添加自定义智能清单」,在左侧边栏的「清单」和「标签」旁边会出现「自定义」。
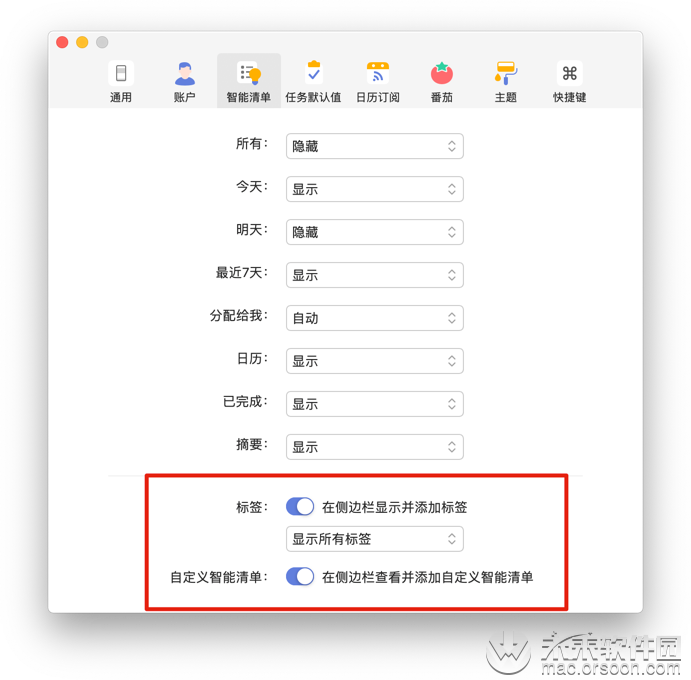
点击「添加智能清单」,即可创建一个新的自定义智能清单。
可以使用「清单」「日期」「优先级」「标签」「分配给」五个条件来筛选智能清单中的任务。
注:当前没有带标签的任务时,「标签」筛选项不显示; 注:当前没有共享清单时,「分配给」筛选项不显示。
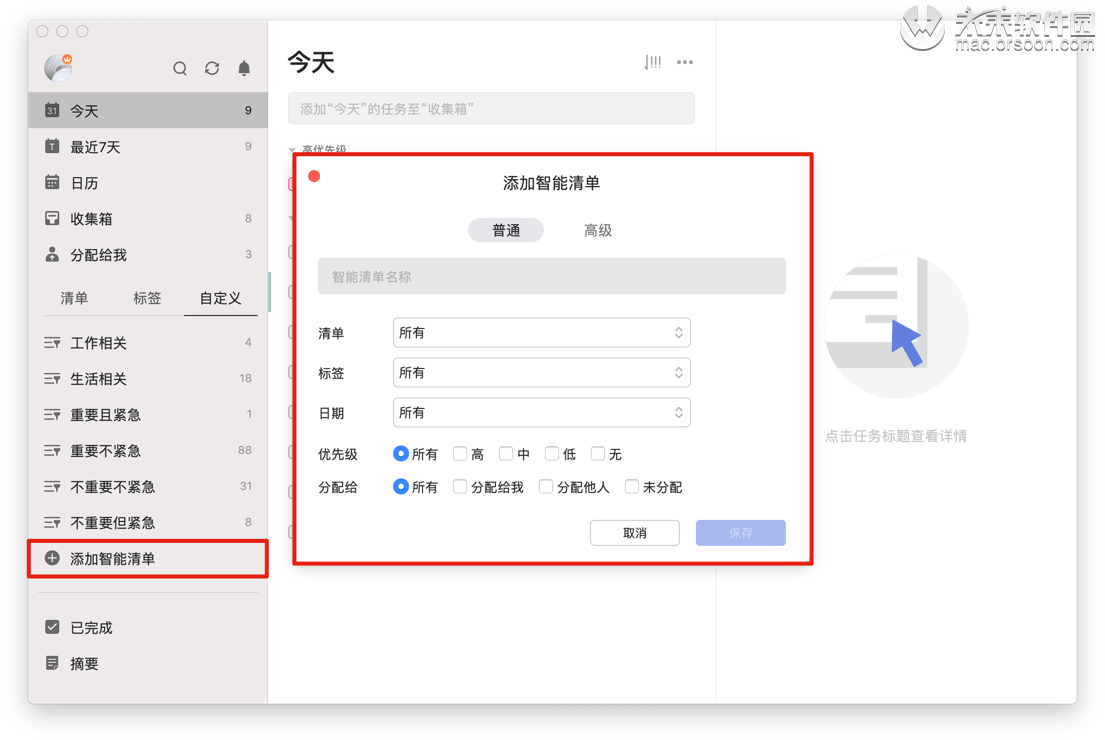
点击自定义智能清单右侧的「···」可以对智能清单进行编辑和删除。
注:自定义智能清单为高级账户功能。
创建普通清单
点击页面左侧边栏的「添加清单」按钮,在弹窗中输入清单名称,设置颜色,清单所属文件夹以及是否隐藏,即可创建一个清单。 新的清单建立好后,在清单内创建的任务会默认属于该清单。
注:开启「隐藏」开关,该清单中的任务将不会在智能清单中显示,但任务到期时依然会提醒。 注:免费账户的普通清单,限制为 9 个。
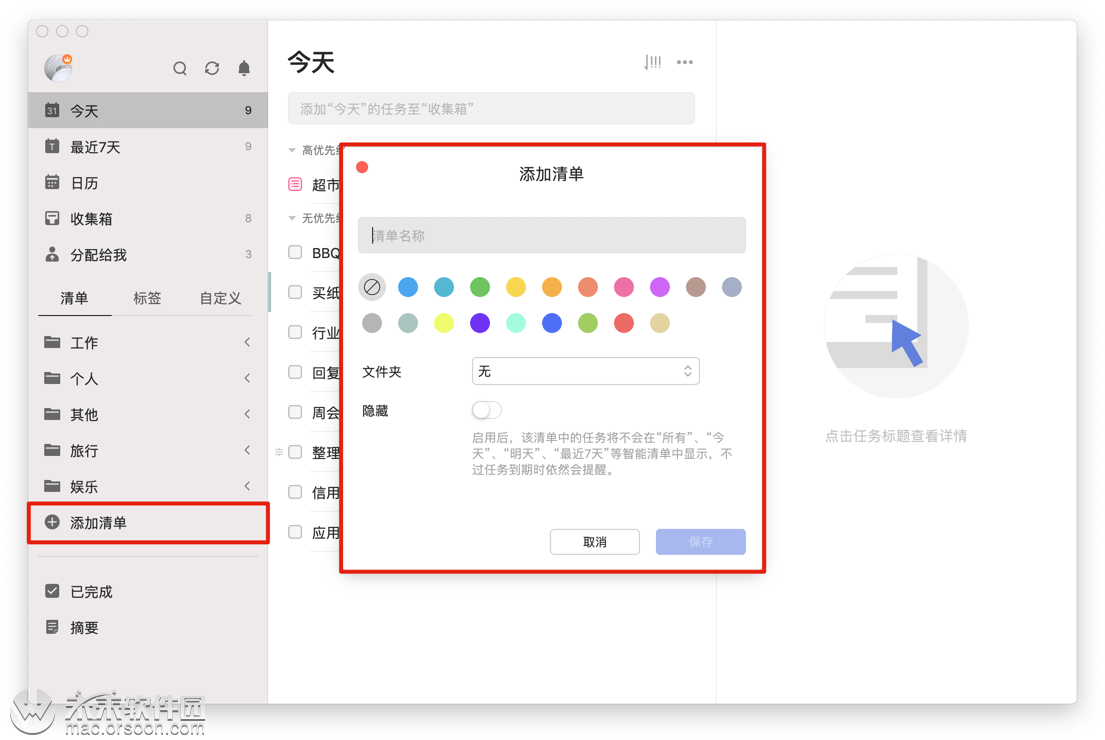
文件夹
随着清单列表越来越长,需要经常拉动左侧边栏以查看具体清单,这个时候可以使用文件夹来整理你的清单列表。
创建文件夹:长按住一个清单拖动到另一个清单至重叠,松开后可以创建一个新的清单文件夹,输入文件夹名字即可。或者通过清单添加或编辑弹窗中的文件夹来创建新的文件夹。
注:可以直接拖动清单到文件夹,也可以拖动清单移出文件夹。
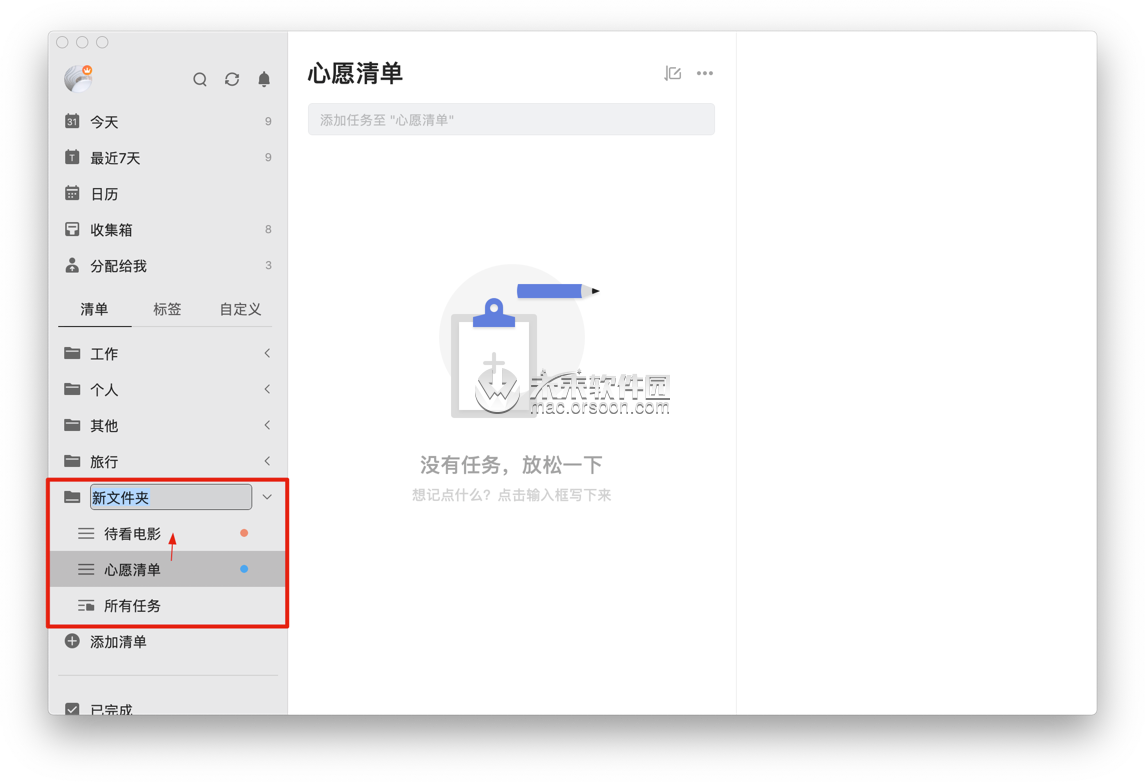
重命名:在侧边栏中,单击文件名旁的「···」,选择重命名,修改文件夹的名字。
解散文件夹:在侧边栏中,单击文件名旁的「···」,选择解散文件夹,文件夹中的清单不会被删除,将独立出来显示在侧边栏。
文件夹总览:添加和编辑文件夹时,可以选择是否启用文件夹总览。启用后,当文件夹中的清单达到两个及以上时,文件夹下会出现「所有任务」清单。在这个清单里可以查看文件夹内所有任务,默认按清单排序,你也可以更改它的排序方式,按到期时间、标题或优先级排序。
注:文件夹总览默认开启。关闭文件夹总览后,即使文件夹中的清单达到两个,也不会显示「所有任务」清单。
适用场景:清单文件夹能够帮助你更好的管理清单。例如,购物文件夹中可以整理出超市购物清单、商场购物单、网购清单等;读书文件夹可以分出小说清单、学习书单等。将相同类型或者是同一项目的清单放在一个文件夹中,会让你的清单列表更加整洁有条理。
管理普通清单
右键单击清单,可以对清单进行「编辑」「共享」「复制」「关闭」「删除」的操作。
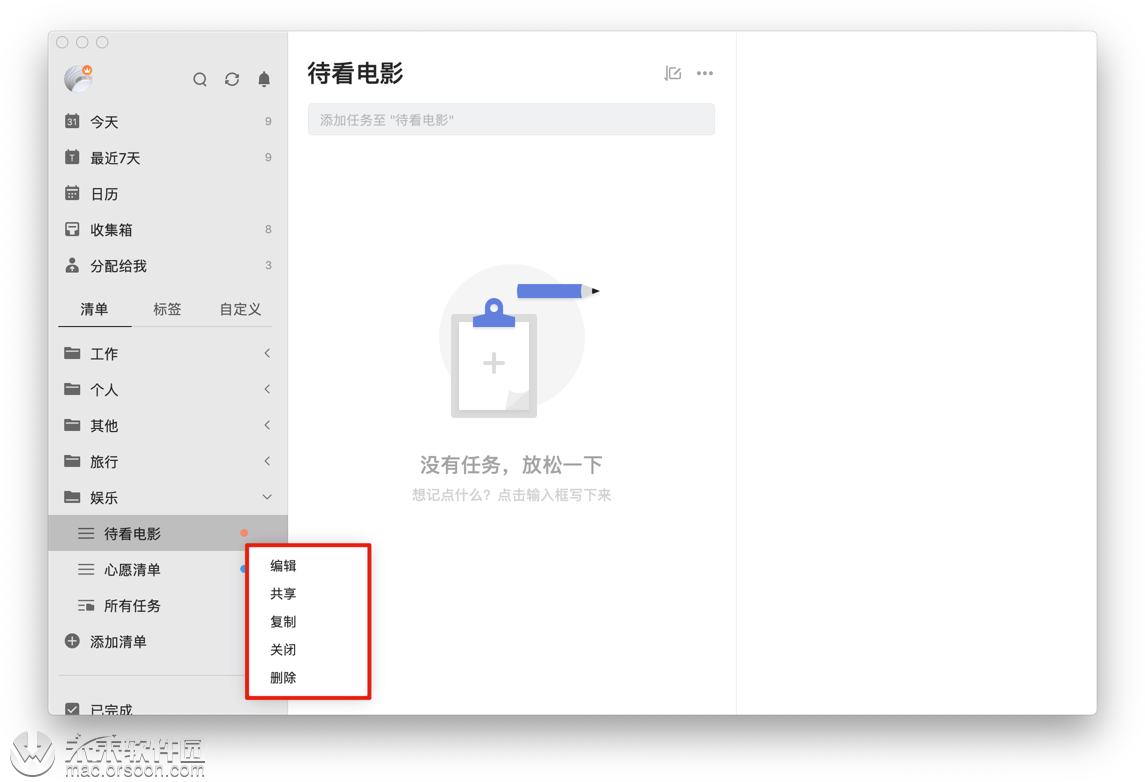
编辑清单
单击「编辑」,可以改变清单名称,选择颜色,或者选择是否隐藏该清单。 注:隐藏后,该清单的任务将不会出现在「所有」「今天」「最近七天」等智能清单中,但到期仍会提醒。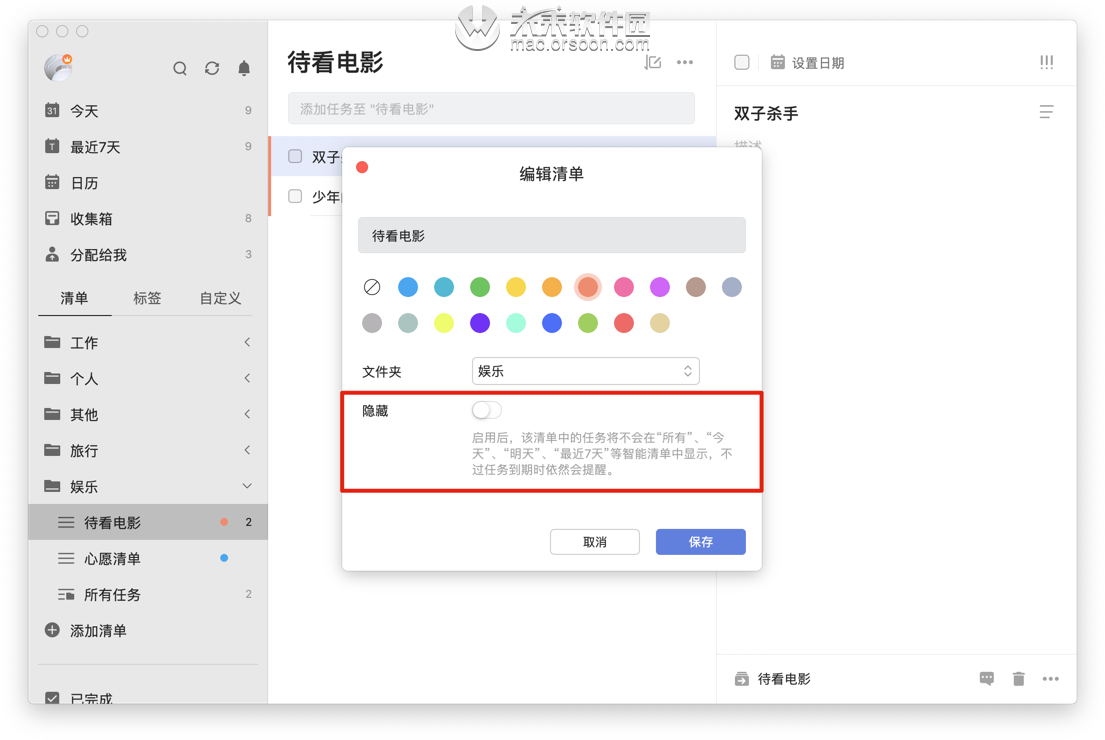
共享清单
单击「共享」,或点击任务界面上方的「···」图标选择「共享」,支持邮箱邀请和共享链接两种方式:
输入受邀请人的电子邮件地址;
创建分享链接并发送给好友。
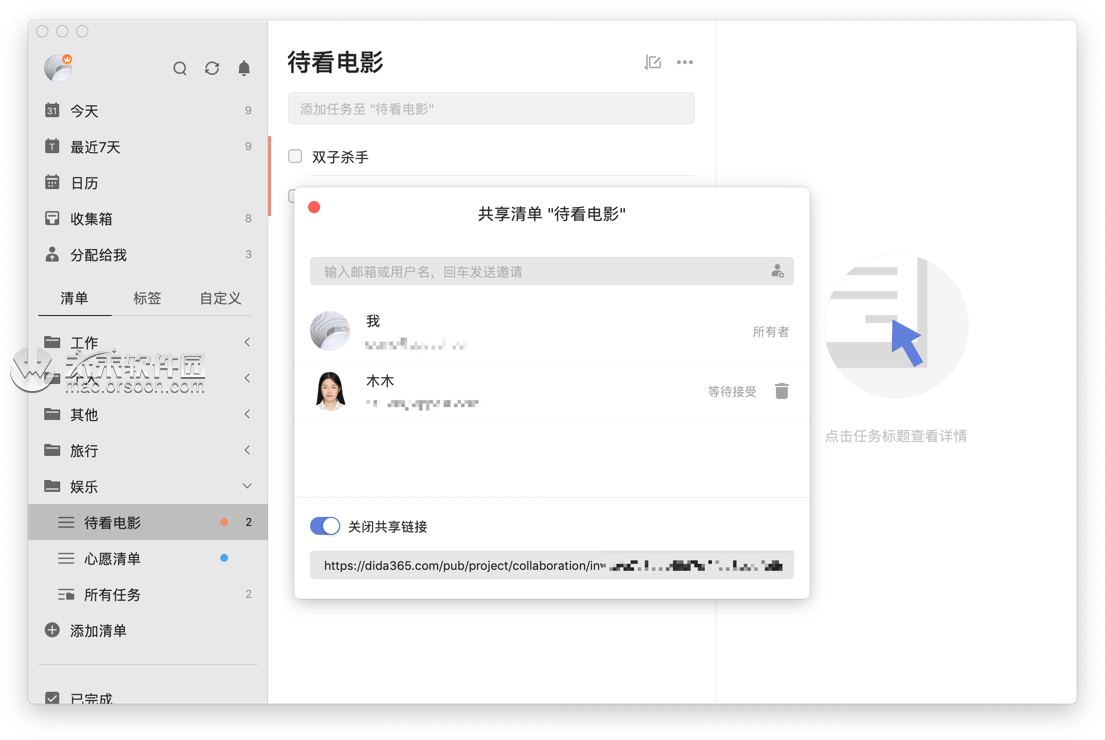
共享清单中的任务可以指派给参与共享的成员。 点击该条任务,点击右侧任务详情页右上角的「指派」按钮,即可选择成员。 更多共享与协作 注:普通账户一个清单只能邀请1位共享成员,高级账户可以邀请18位共享成员。一条任务只可指派给一个成员。
复制清单
点击「复制」,创建选中清单的副本,副本会复制原清单内的所有任务,已完成的任务和子任务都会变成未完成状态,任务列表排序,任务内容、日期、优先级、附件和原清单一致。 注:不复制原清单的评论和隐藏状态,共享清单复制后的副本是普通清单。
关闭清单
单击「关闭」,可以关闭清单,关闭清单中的任务不会再提醒。 注:关闭的清单可以在已关闭的清单中重新开启。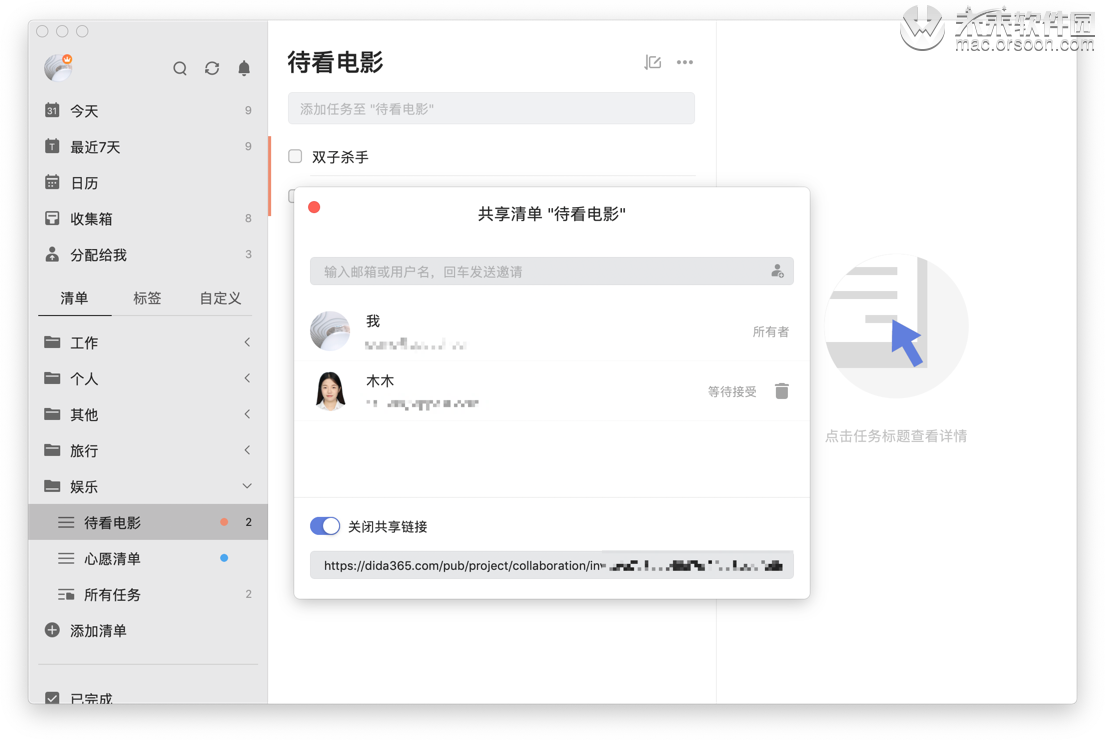
删除清单
点击「删除」,将会删除该清单及清单下的任务。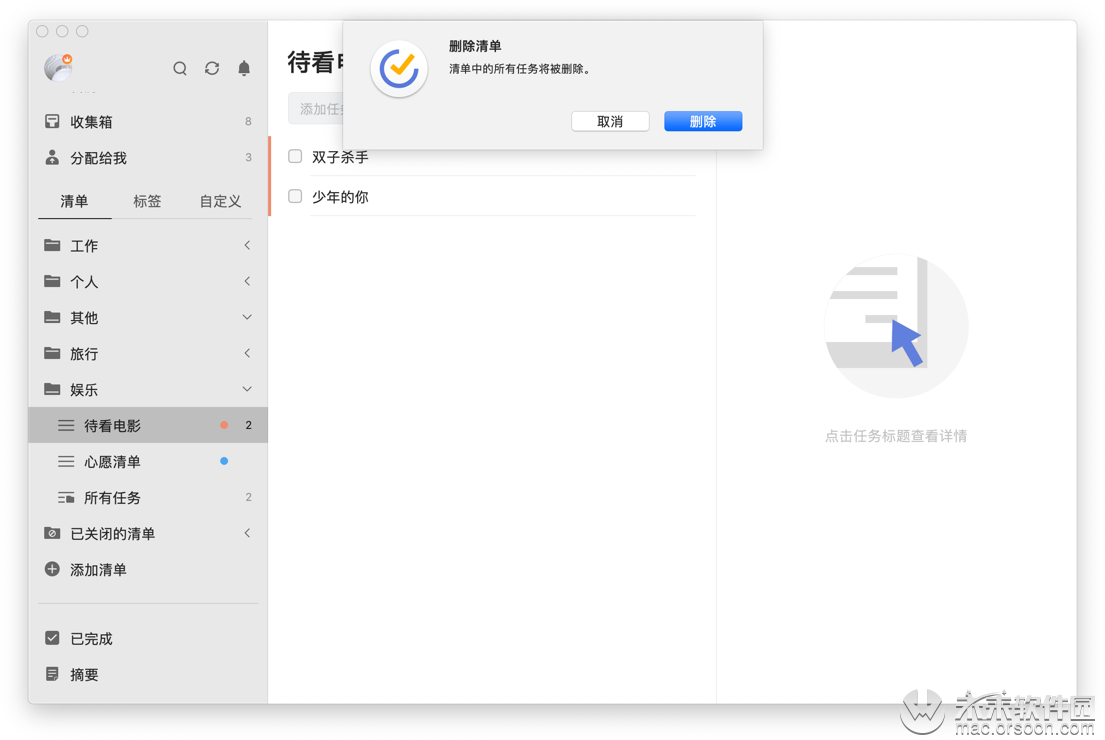
清单排序
智能清单、普通清单和自定义智能清单可以直接拖动,在左侧边栏进行排序。
清单动态
选择一个清单,点击任务界面上方的「···」图标,选择「清单动态」,可以在右侧看见清单中任务的动态。添加、删除、移动、完成/反完成任务。
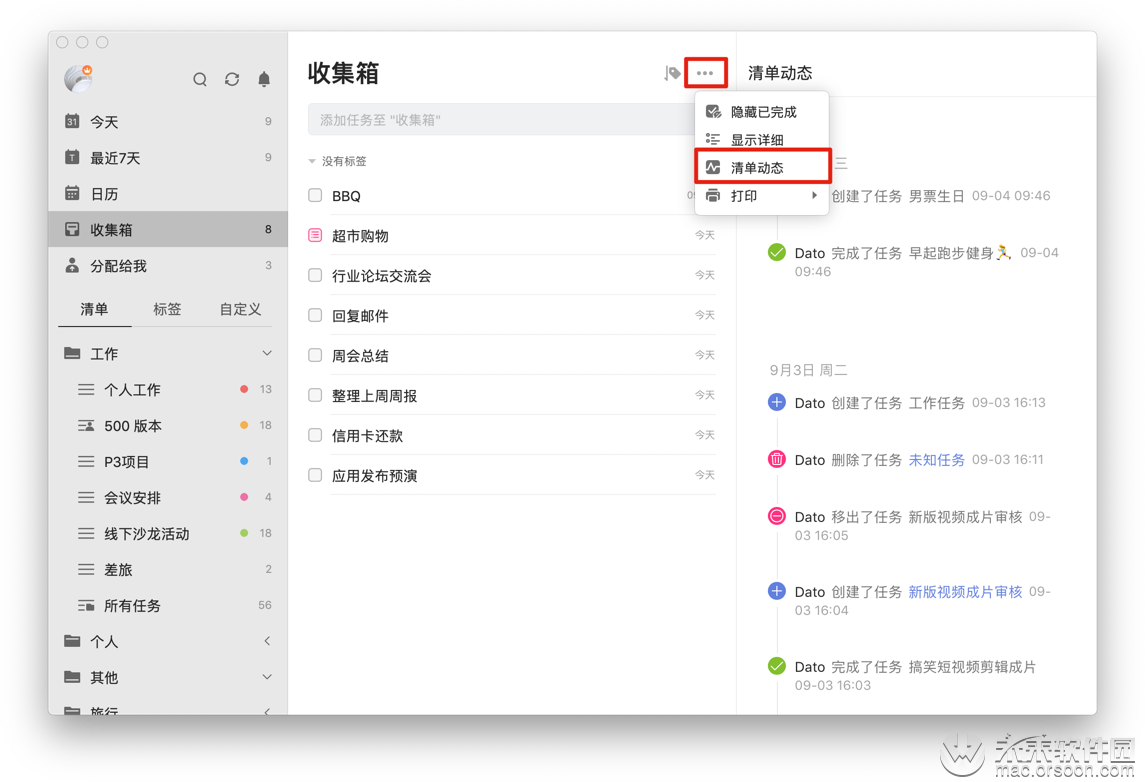
打印清单
选择一个清单,点击任务界面上方的「···」图标,选择「打印」,可以选择打印标题还是标题和内容。在打印之前,将有一个打印预览,可以设置纸张大小,边距等。