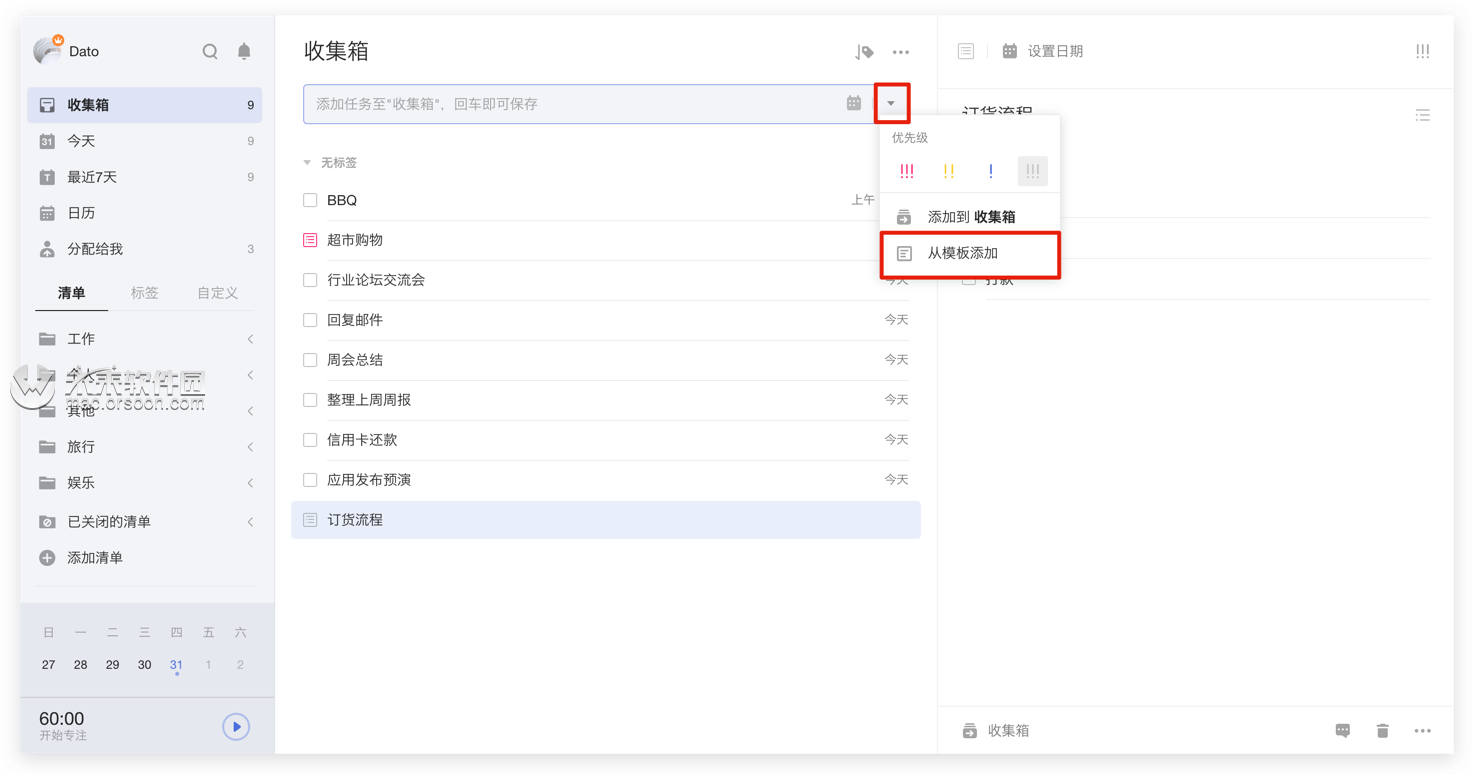滴答清单TickTick是Mac平台上一款高效的待办事项清单软件,答清单TickTick能够帮助用户进行待办事件和任务记录。想知道如何使用滴答清单TickTick进行任务创建以及管理吗?本次小编为您带来了使用清单机进行任务创建以及管理教程,快来看看吧!!
创建新任务
任务添加栏添加任务
在任务列表页顶部的输入栏输入任务内容, 按回车键即创建成功。 任务会保存在选中的对应列表中;在清单中创建任务会保存在当前清单中;在智能清单中添加任务,若没有选中列表,则任务默认保存在「收集箱」中。滴答清单TickTick是Mac平台上一款高效的待办事项清单软件,答清单TickTick能够帮助用户进行待办事件和任务记录。想知道如何使用滴答清单TickTick进行任务管理吗?本次小编为您带来了使用清单管理任务教程,快来看看吧!!
- 在输入栏内输入「#」,可以为任务指定标签;
- 在输入栏内输入「^」,可以将任务添加到指定清单;
- 在输入栏内输入「*」,可以快速为添加的任务设置日期;
- 智能识别日期:在输入栏内输入任务,文本中的日期和时间显示高亮,将自动为任务设定到期日和提醒时间。
注:***「设置」-「偏好设置」即可开启智能识别日期。
注:不想显示文本中的日期和时间,可在「设置」-「偏好设置」-「智能识别日期」下选择「移除文本中的日期」。点击高亮的识别日期也可以取消识别。在添加时会把新任务默认设置带上,根据自己的需要在「设置」-「偏好设置」-「新任务默认设置」中进行设置。
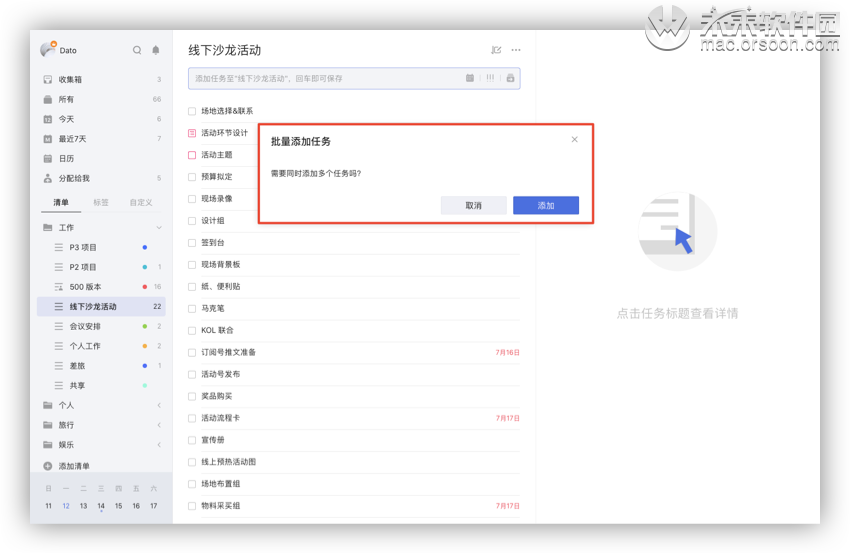
快速添加任务
可以使用快捷键调出任务添加栏,快速添加任务。创建任务的快捷键可以查看头像-「设置」-「快捷键」。
回车添加任务
在任务列表页上,选中某条任务,光标定位在任务最后,键盘点击回车,输入任务标题可以创建新任务。在已完成中回车可以创建新的已完成任务。
不同排序下回车创建的任务带上的设置不同。比如:在按时间排序下,“今天”清单下中回车创建的任务会带上今天的时间。
批量添加任务
把多行(含回车换行)的文本复制粘贴到添加栏时,会弹窗提示是否需要同时添加多个任务,选择「添加」会同时添加多个任务到该清单;选择「取消」,每一行的文字会以空格间隔形成一个任务标题,可回车添加。
比如复制的文本如下: 和同学聚餐 看电影 晚上8点去图书馆
复制粘贴到添加栏时,选择批量添加任务,该清单中就添加了三条任务。 注:智能识别开启,若批量添加的任务标题中含有时间信息也会被识别。
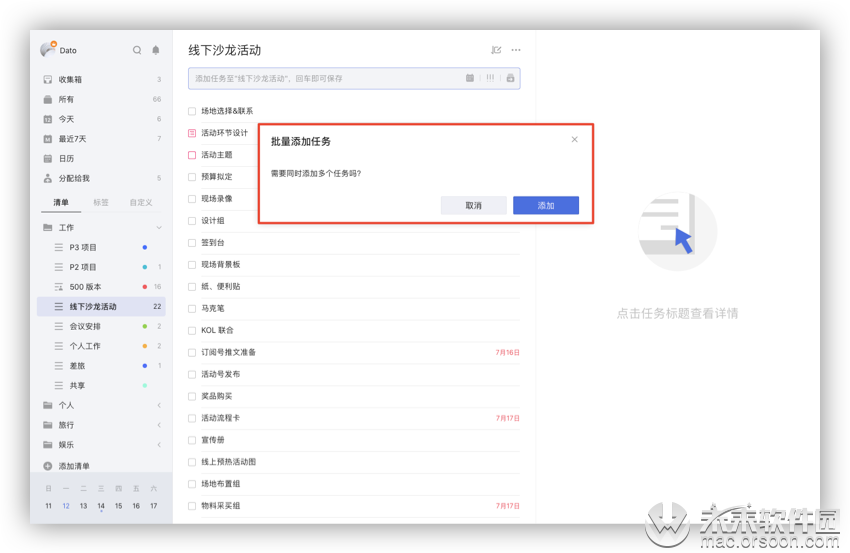
通过邮件添加任务
除了直接在网页端添加任务,你也可以通过邮件创建任务。
点击左上角头像-「设置」-「日历订阅&邮件」,使用您在滴答清单上注册的邮箱,直接将任务发送至 todo@mail.dida365.com , 任务即自动生成。
同时可以在邮件标题中加入时间信息如X月X日,来快速设定任务到期时间。
点击左上角头像-「设置」-「日历订阅&邮件」,您也可以查看系统自动生成的专属邮件地址, 您只需要直接在邮件标题中将任务内容写入, 通过任意邮箱发送到该地址, 任务便会自动创建。
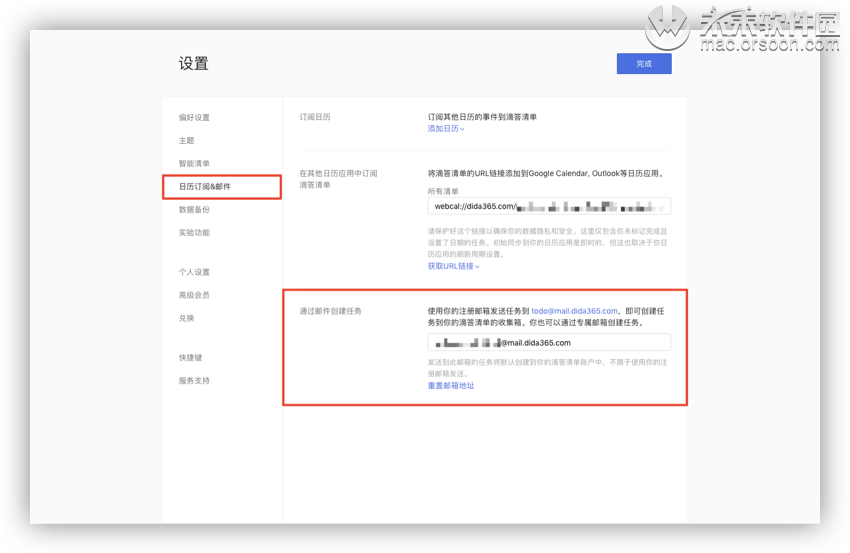
点击重置, 会生成一个新的邮件地址。
设置提醒
若您在创建任务的时候并未输入任务到期时间,那么您可以点击任务***右侧详情页,单击日期栏为任务设置到期时间。
设置好到期时间后,可以为任务设置提醒。
如果担心一次提醒容易错过,可以设置多次提醒。
如果默认提醒中没有你需要的提醒时间,可以点击「自定义」按钮,支持以「分钟」「小时」「天」为单位设置您所需要的提醒。
注:免费用户可为单条任务设置两个提醒,高级账户最多可设置五个提醒。
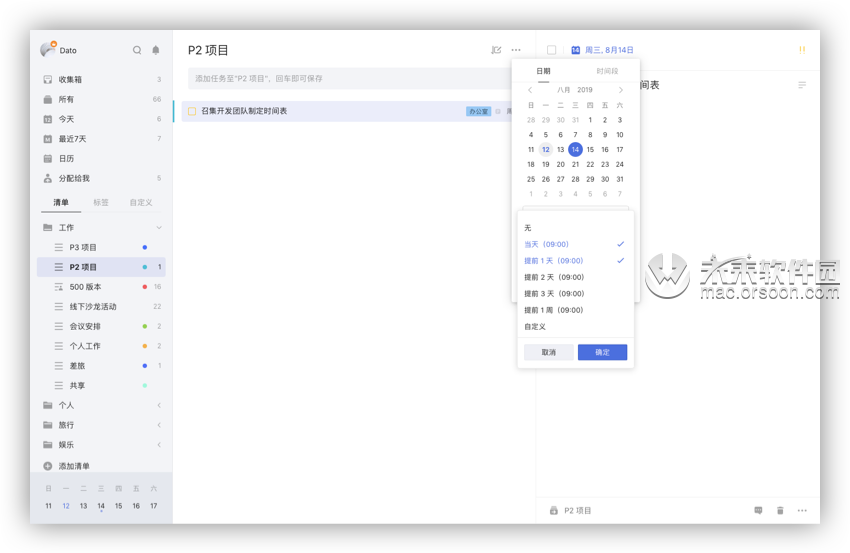
设置重复
如果你需要做一些按周期循环的事情,比如每月15号查看信用卡账单,可以创建重复任务。
点击日期栏,单击「设置重复」。
支持「每天」、「每周」、「每月」、「每年」、「农历每年」、「法定节假日」重复;点击自定义, 可以更为个性化的设置重复,例如「每周二」或「每个月的第三个周五」。
目前支持「到期重复」和「完成重复」两种重复模式。
注:到期重复:任务按日期重复,小明需要每周五下午安排下周工作,所以设置一个每周五下午都会提醒的到期重复;
注:完成重复:任务按周期重复,小明想要每三天去一次健身房跑步,这一次是星期二,那么下一次会在星期五提醒他;但他星期五没有去,在星期日完成了这个任务,那么下一次的提醒时间是星期三,而不是星期一。
设定好重复后,可以继续为任务设定结束重复的时间,重复任务默认为「一直重复」,可以设置为「按日期结束」,然后选择你需要的结束时间。
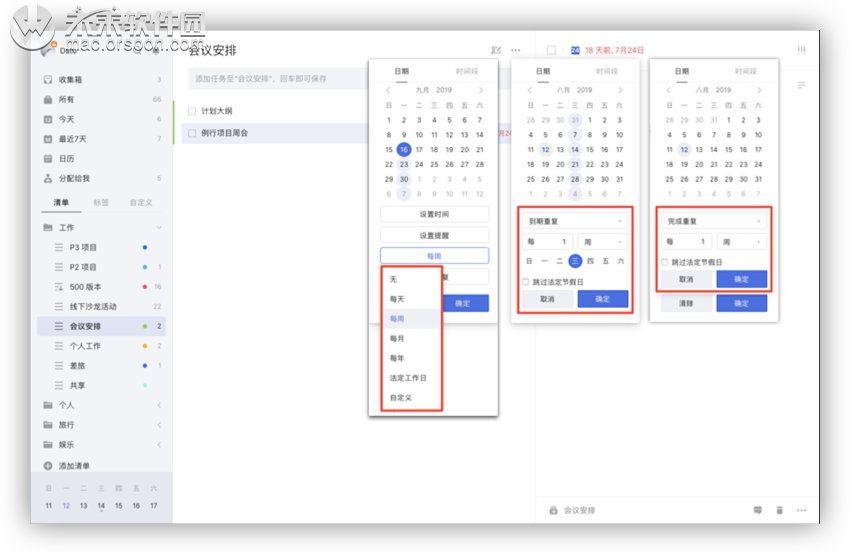
时间段任务
有些事情10分钟以内就能搞定,但有些事情需要持续1小时甚至几天。在日期选择框中切换到「时间段」,可以选择开始时间和结束时间,设置跨天的任务。跨天任务也可以设置提醒,提醒是根据开始时间设置的。 在任务列表的添加栏中,可以识别时间段,比如“2/19-2/22 旅游”,时间段信息是可以识别的。
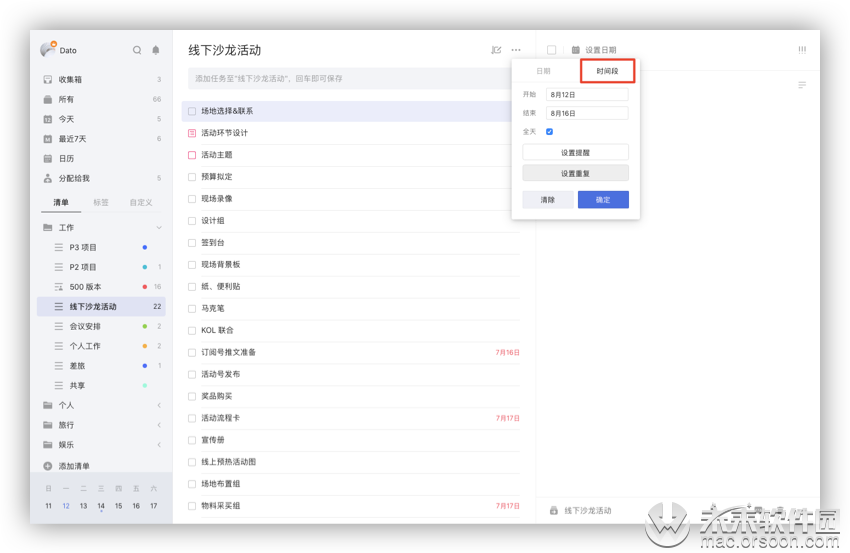
修改任务
任务的时间产生变更,或内容需要更改,可以直接在右侧任务详情页进行编辑。
任务详情页右上角,分别有「指派」和「优先级」按钮:
- 「指派」:可以将该任务指派给共享清单中的成员,包括自己;
注:该任务不属于共享清单时,不显示「指派」按钮。 - 「优先级」:包括「高」「中」「低」「无」四种优先级。
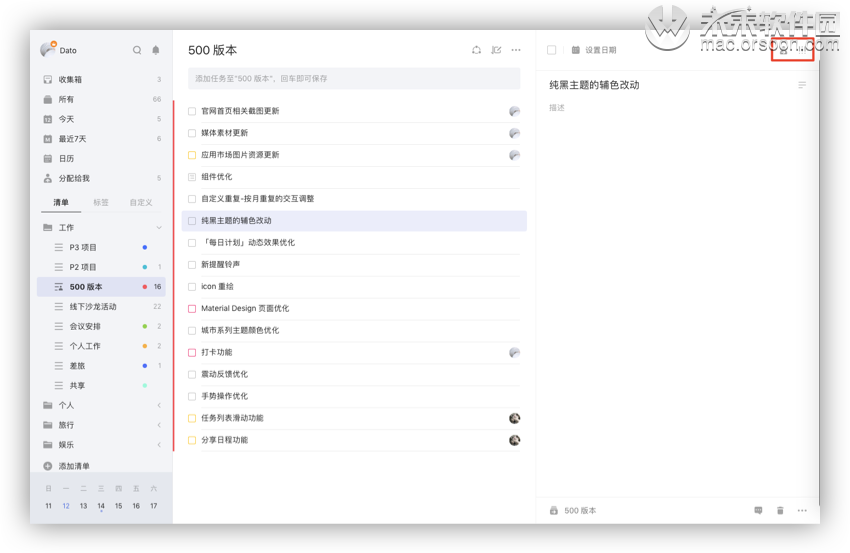
任务详情页下端,分别有「所属清单」「评论」「垃圾桶」「更多」。
- 点击「所属清单」,可以快速将任务移动到某个清单;
- 点击「评论」,可以对任务增加评论;若是共享任务,还可以@他人或回复他人,对方会在通知中心收到提醒;
- 点击「垃圾桶」,任务会被删除,若误删,可以点击弹出的提示中「撤销」按钮来恢复任务,也可以去侧边栏上的垃圾桶中恢复;
- 「更多」中包括:
1、「标签」:为当前任务添加标签
2、「上传附件」:滴答清单支持拍照、相册中的照片,音频和经常使用的文件类型如 word,excel 等。
注:免费用户一天可上传一个附件,高级账户一天可上传99个附件。
3、「任务动态」:你可以在这里看到此任务的历史动态,包括创建、修改、完成等。
注:「任务动态」为高级账户功能。
4、「打印」:可以将此任务的任务详情打印出来。
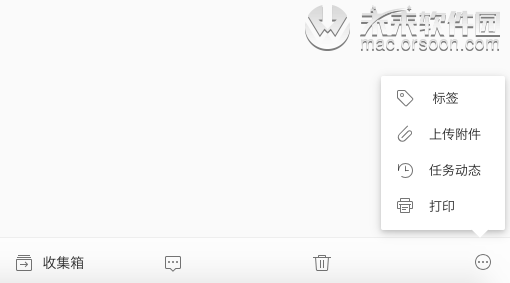
创建列表任务
成功创建任务后,右侧任务详情界面,点击任务右侧的「文本」按钮,可以将文本模式转为列表模式。 列表任务一般用来添加子任务,如购物清单;也可以将大任务拆分成小任务或具体步骤。 回车即可添加下一条子任务,可以对子任务进行修改,回退删除和点击后面的垃圾桶图标进行删除。
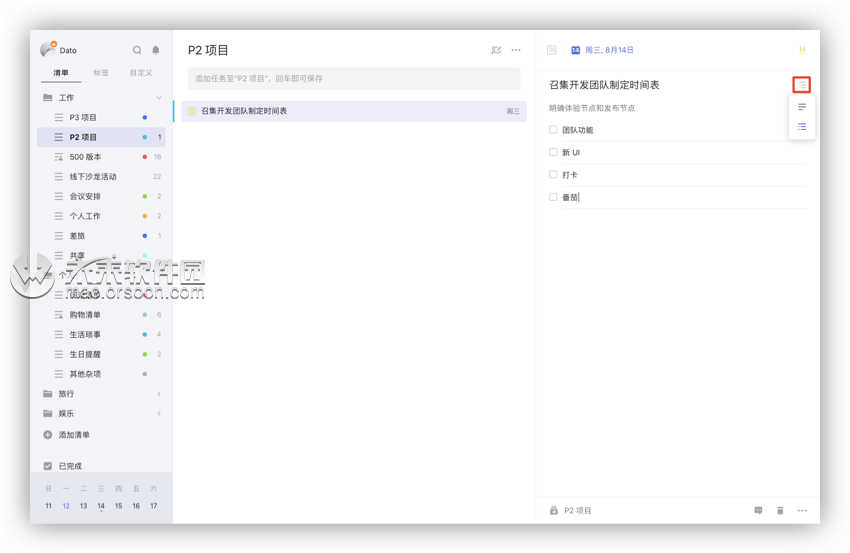
子任务描述
列表任务时,任务描述可以和子任务共存,描述可以记录备注,方便了解当前事件的状况。
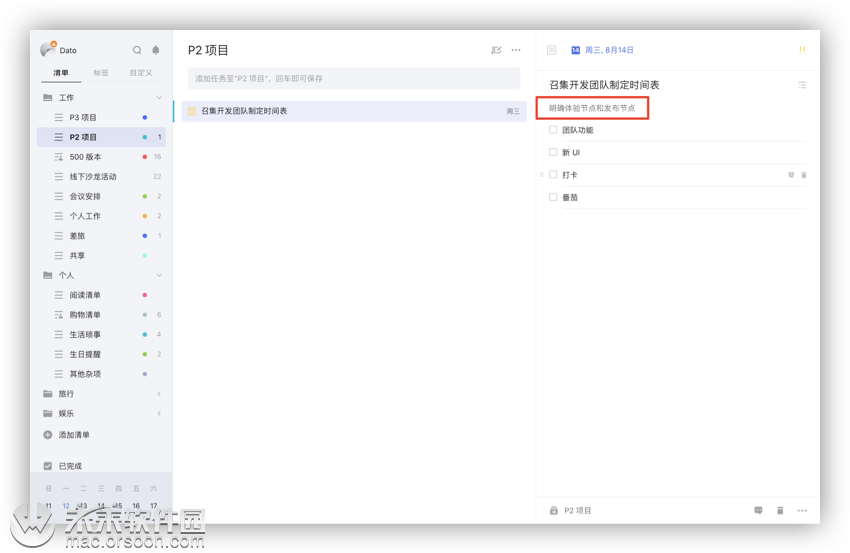
子任务提醒
列表任务中,可以给每个子任务设置提醒,明确每一个执行步骤的截止日期,不错过任何小事件。
注:该功能为高级账户功能。
有时间的子任务提醒时间就是所设置的时间,只有日期没有时间的子任务的提醒时间是根据每日提醒的时间提醒。
有时间信息的子任务会显示在今天、明天、最近7天、日历和带有时间的自定义智能清单中。子任务默认是隐藏的,需要开启时,点击任务列表页面右上角的「···」,选择「显示子任务」,子任务就会显示在列表中。按时间排序时,子任务、任务和日历事件是根据时间混排的。
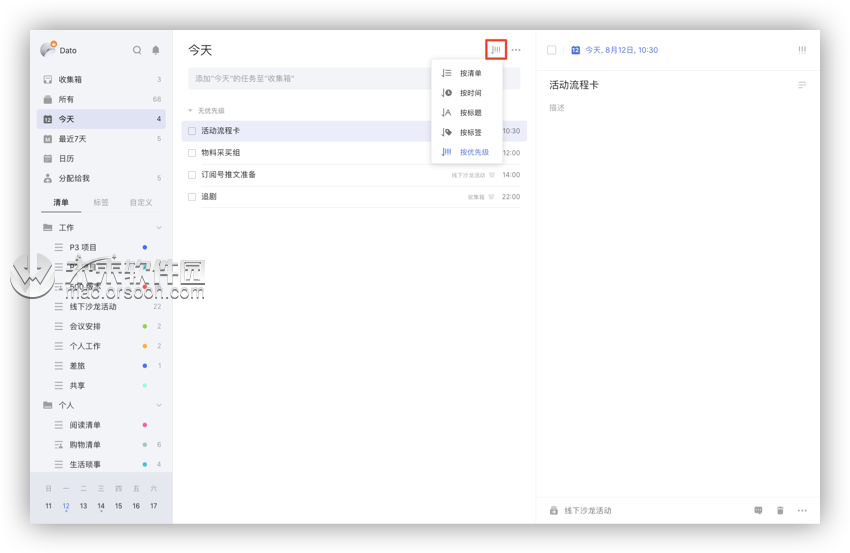
给任务进行排序
滴答清单提供按自定义/清单排序、时间排序、标题排序、按标签、按优先级排序和按指派人排序。
「收集箱」以及所有您自己建立的普通清单都可以进行自定义排序,时间排序,,标题排序,优先级排序和按指派人排序。智能清单支持按清单排序。 注:共享清单才会有按指派人排序。
自定义排序下,可以拖动任务左侧的按钮进行排序(鼠标放置在任务完成框左端,自动出现按钮)。 清单排序,时间排序,优先级排序和按指派人排序下,拖动任务放到另外的区域中修改设置,比如任务可以从中优先级区域拖动放到高优先级区域,任务的优先级就修改成高优先级了。
在智能清单和自定义智能清单中,按时间排序下,任务、子任务和订阅的日历事件支持按时间混排,在“今天”等单天的区域内可以拖动任务左侧的按钮进行排序。 注:「所有」、「今天」、「最近7天」等智能清单目前暂不支持自定义排序。
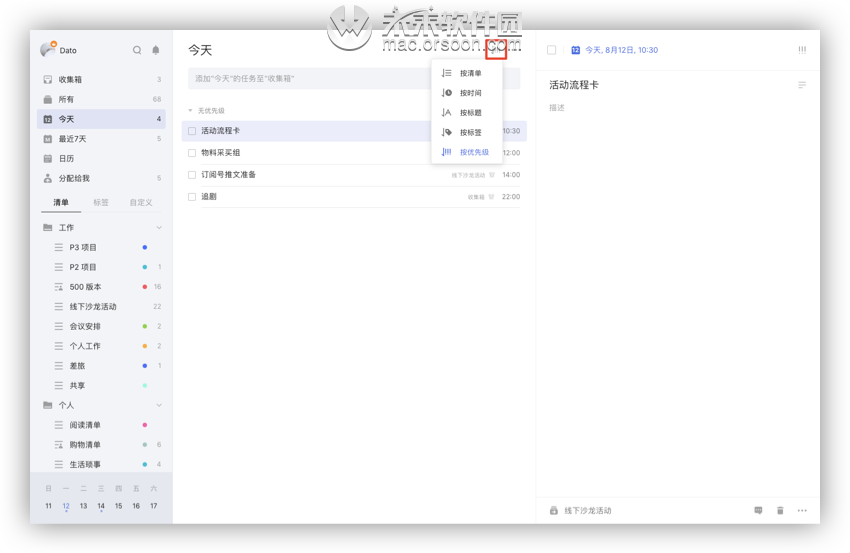
快速操作
任务列表页上选中某条任务,右键可以快速设置时间、优先级、移动到别的清单、复制任务、删除任务、将共享清单中的任务指派给别人。
在任务详情页上,把鼠标悬停在日期栏的日历图标上,出现快速设置日期框,可以选择「今天」、「明天」、「下周」、「下月」,来快速修改日期。
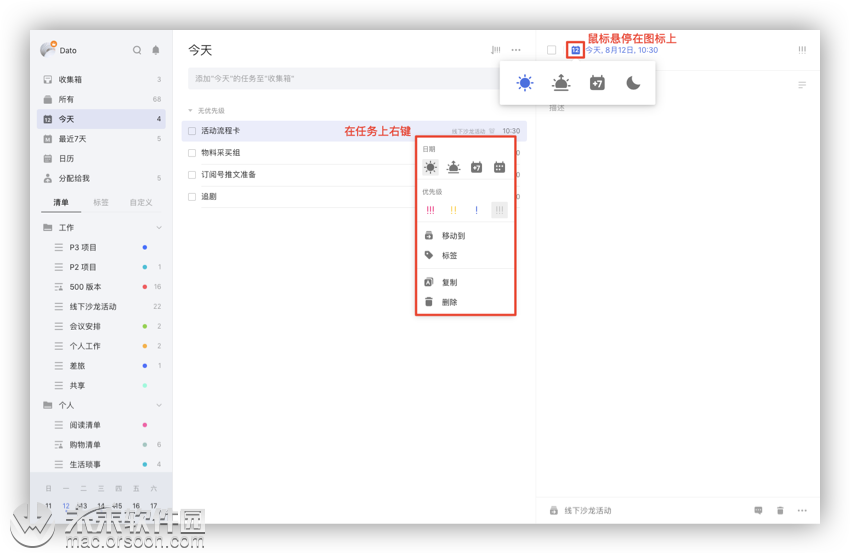
批量操作
当任务较多,且需要进行相同的设置操作时,可以通过批量操作来完成。
任务列表页上,按住「Ctrl 」或「Shfit 」键(Mac 端为「Command」),鼠标选中多条任务,然后右键进行批量操作。
可以批量完成/取消完成、修改日期、修改优先级、移动到其它清单、删除、指派给别人。若选中2个及以上任务,可以合并任务成新任务,新任务将以子任务形式呈现,但不再保留原任务的附件和评论信息,且原任务将被删除到垃圾箱。
注:按住“SHIFT”键,选中第一条任务和最后一条任务,中间的所有任务会同时选中,适用于批量操作较多的任务。 注:在普通清单中合并任务,新任务默认合并到该清单中;智能清单、自定义智能清单和所有清单中合并任务,默认合并到选中任务按自定义排序时的第一个任务的所属清单。
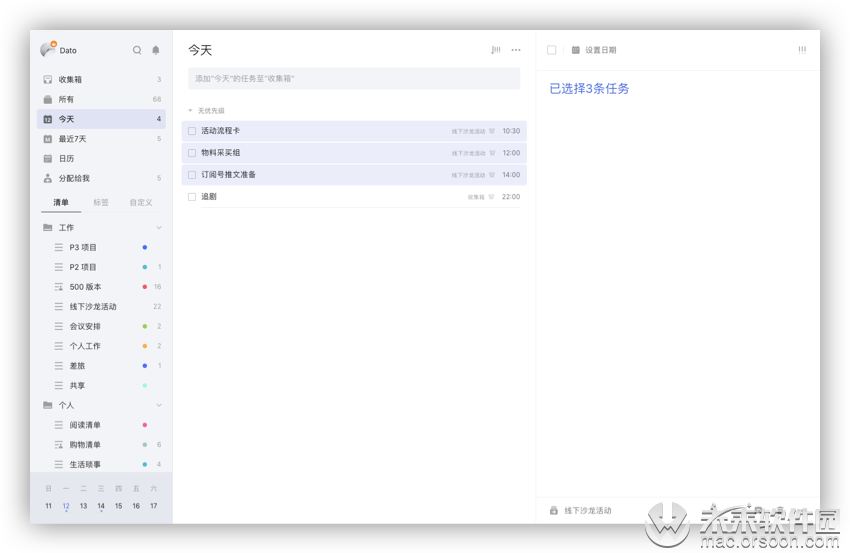
拖动任务到清单
拖动任务左侧的按钮,把任务拖到侧边栏上的清单中,放手后清单会移动到所选清单中。
拖动任务放到“今天”、“明天”、“最近7天”智能清单中,任务会带上对应的时间。比如昨天晚上9点的任务拖动到“今天”智能清单中,该任务的时间会变成今天晚上9点。
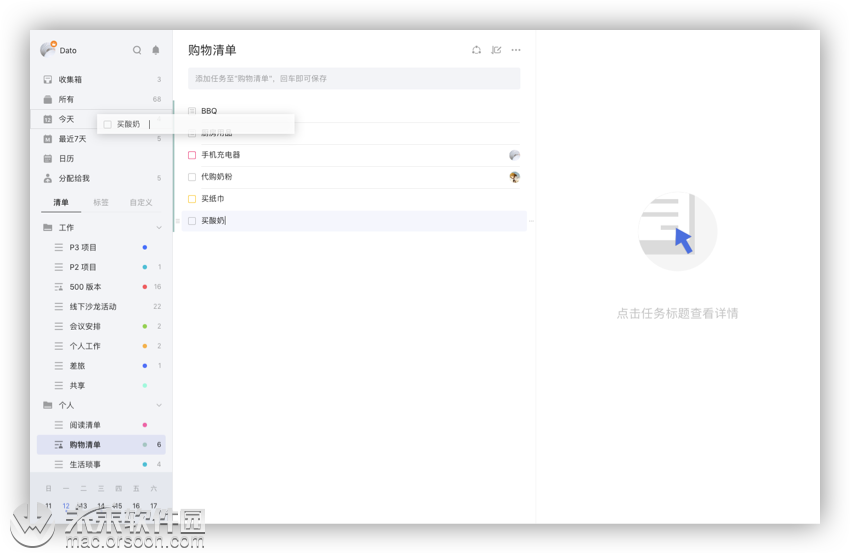
指派任务给其他人
你只能在与他人共享的清单里指派任务。
点击任务详情界面的指派图标,选择你要指派的对象。被指派者会在通知中心内收到通知。
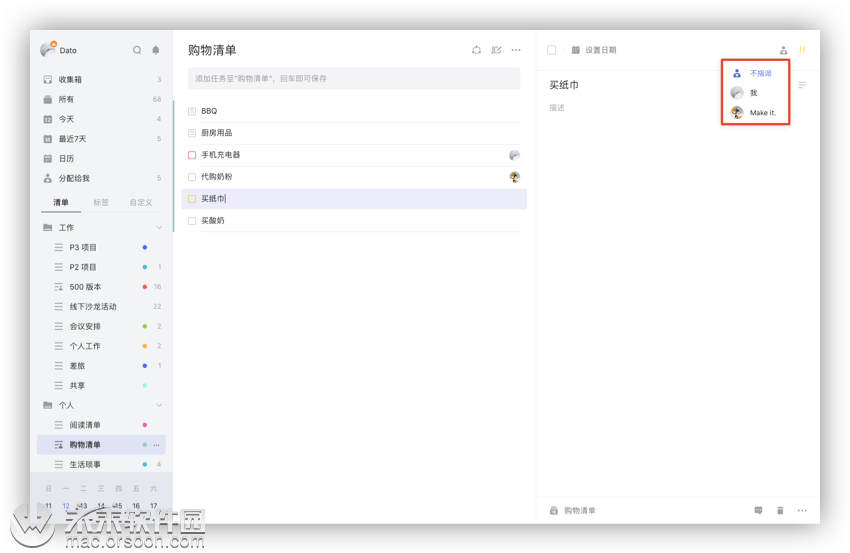
搜索任务
「搜索」的图标在左侧面板的顶部。利用搜索功能,可以对任务进行全局搜索。 注:搜索结果包括已完成和未完成,可以自行设定搜索的条件:日期、清单和任务状态。
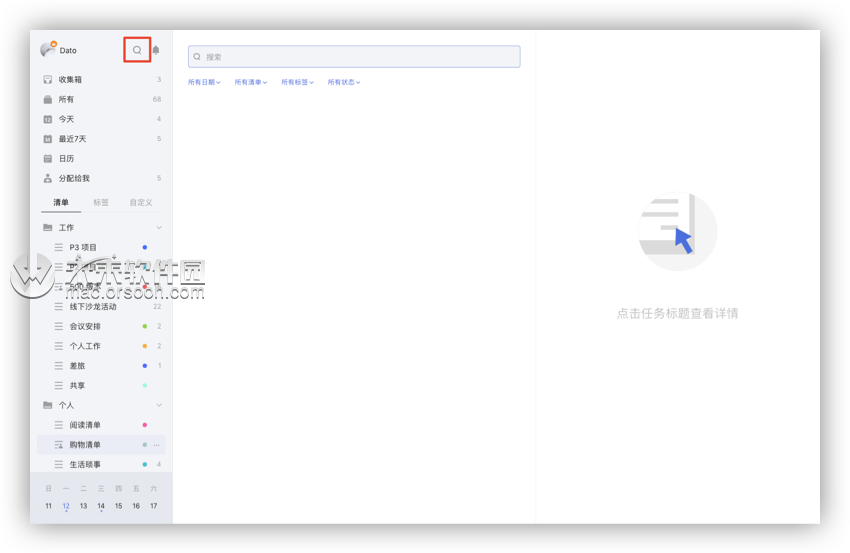
任务进度
***任务详情页,光标放在日期栏上边缘,日期栏会显示进度条百分比,单击即可设定。任务打钩完成时,进度条会向右侧自动跳满。 如果是列表任务,会根据已完成子任务所占的比例自动计算任务进度。
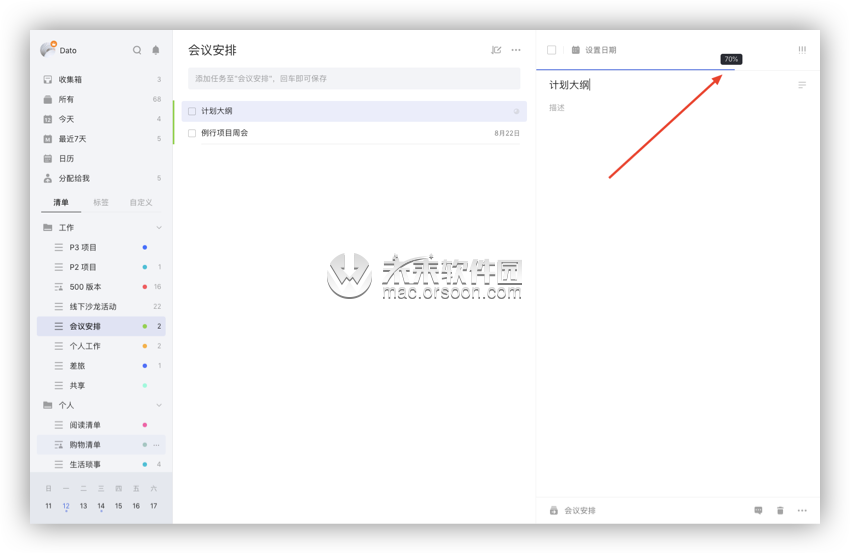
隐藏已完成的任务
如果想要更好的专注在未完成的任务中,可以选择「隐藏已完成」。 在任务列表页中,点击「...」,选择「隐藏已完成」。 需要时,也可以随时在「已完成」清单中查看已完成的任务,或者在右上角「更多」里点击「显示已完成」,将已完成任务再次显示出来。 注:「已完成」是智能清单,需要在「设置」-「智能清单」中开启「已完成」清单后才能查看。
模板功能
可以点击「 头像 」 - 「 设置 」 - 「 模板 」,打开模板功能,当有常用的任务,不愿每次都重复添加一遍时,可以将它设置为「 模板 」。
可以将常用的任务直接设置为模板。
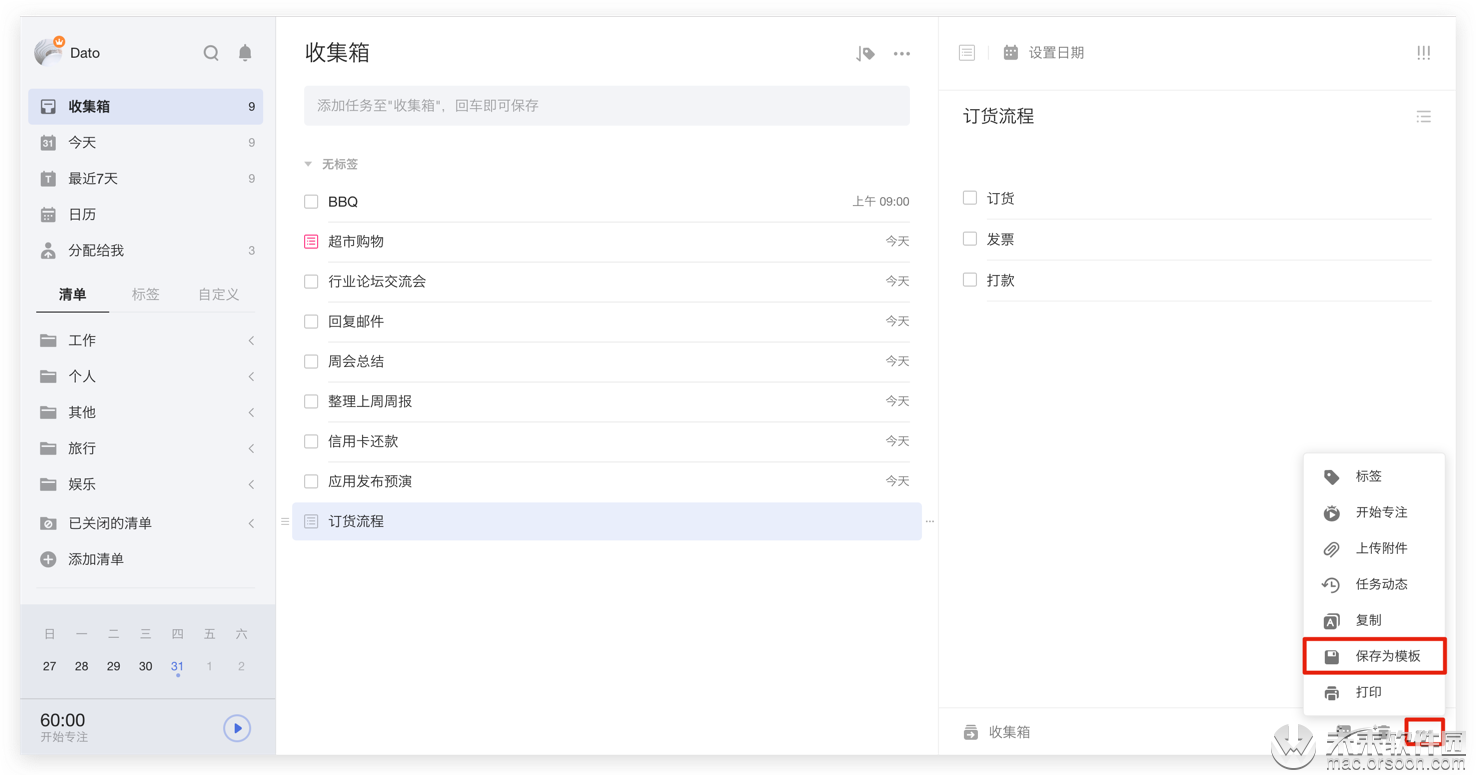
之后则可以从模板中选择自己想要的模板。