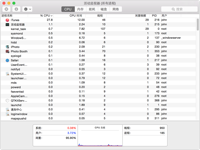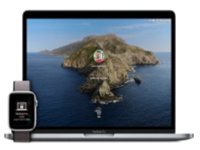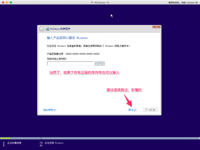不知你是不是和我一样,在 WWDC 2020 上就深被 Big Sur 所折服,脱胎换骨的 UI 设计,新加入的小组件,控制中心,以及各种炫酷的半透明特效。升级过程也不麻烦,下载一个描述文件,点击软件更新并下载将近 10GB 的 Big Sur Beta。安装完后,这个拟物加扁平的设计风格,略显山寨的电池图标,以及肉眼可见的卡顿都让笔者大呼吃不消,遂萌生出了降回 Catalina 的想法。如果你也遇到了相似的困境,不妨可以尝试以下三种做法。
▍最简单稳妥:时间机器
如果你在升级到 Big Sur 之前就已经通过时间机器进行了完整的备份,那么恭喜你,降级的体验将会是轻松加愉快的。时间机器会对您的所有文件进行自动备份,包括应用、音乐、照片、电子邮件、文稿和系统文件。等你还原后,一切都会和原先一模一样。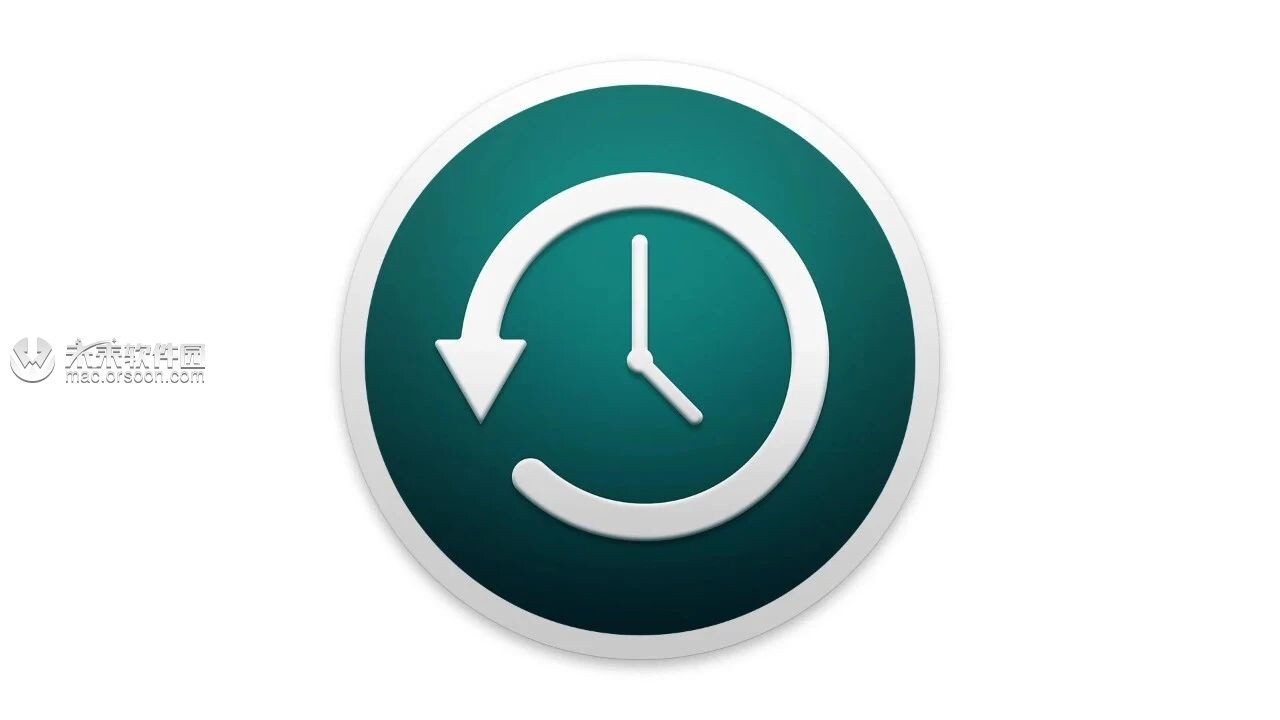
具体步骤如下:
第一步,连接上你的“时间机器”备份磁盘。
第二步,重启你的 Mac,并且按住 Command (⌘)-R 键,从 macOS 恢复系统启动。在看到 Apple 标志或旋转的地球时,就可以松开按键了。这里顺便提一下,重启时按下不同的组合键,可以实现不同的重装操作。
接着我们会看到 「macOS 实用工具」 的窗口,我们这里选择第一个选项,「从时间机器备份进行恢复」,然后点击继续。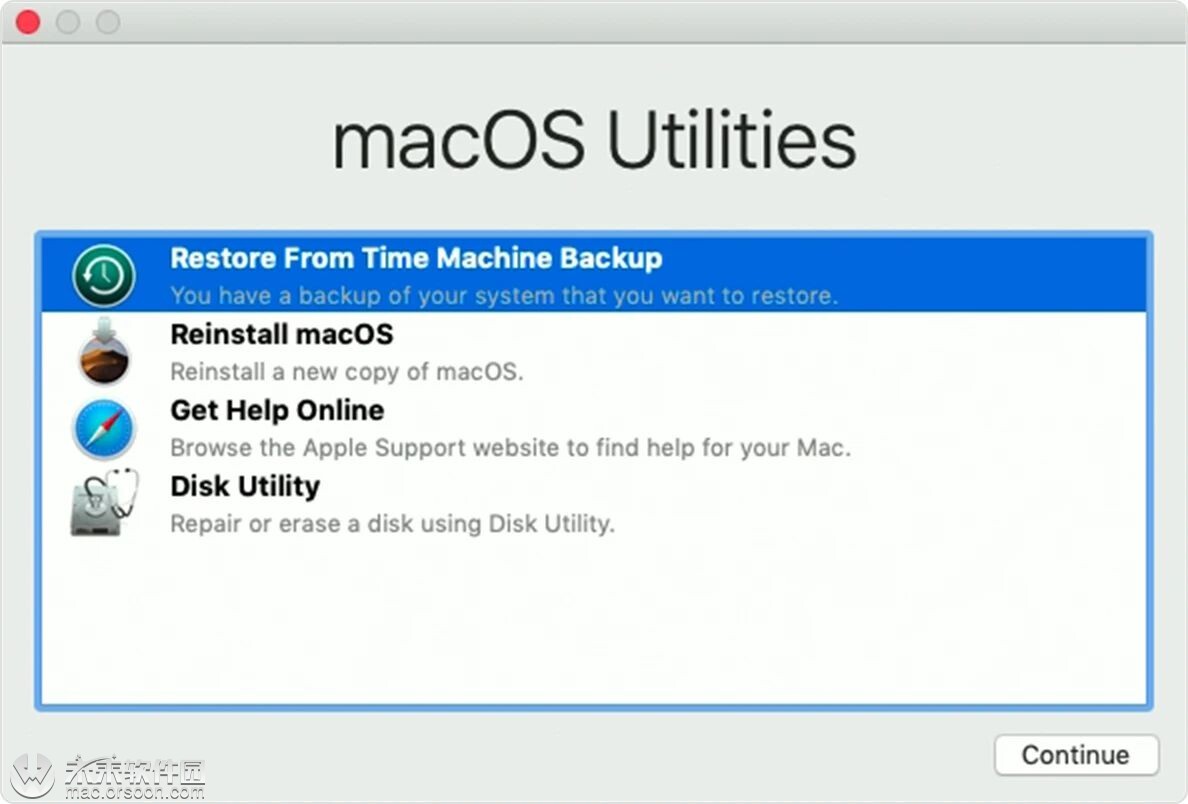
这里会让你选择恢复源,选中你的时间机器备份磁盘,然后继续下一步。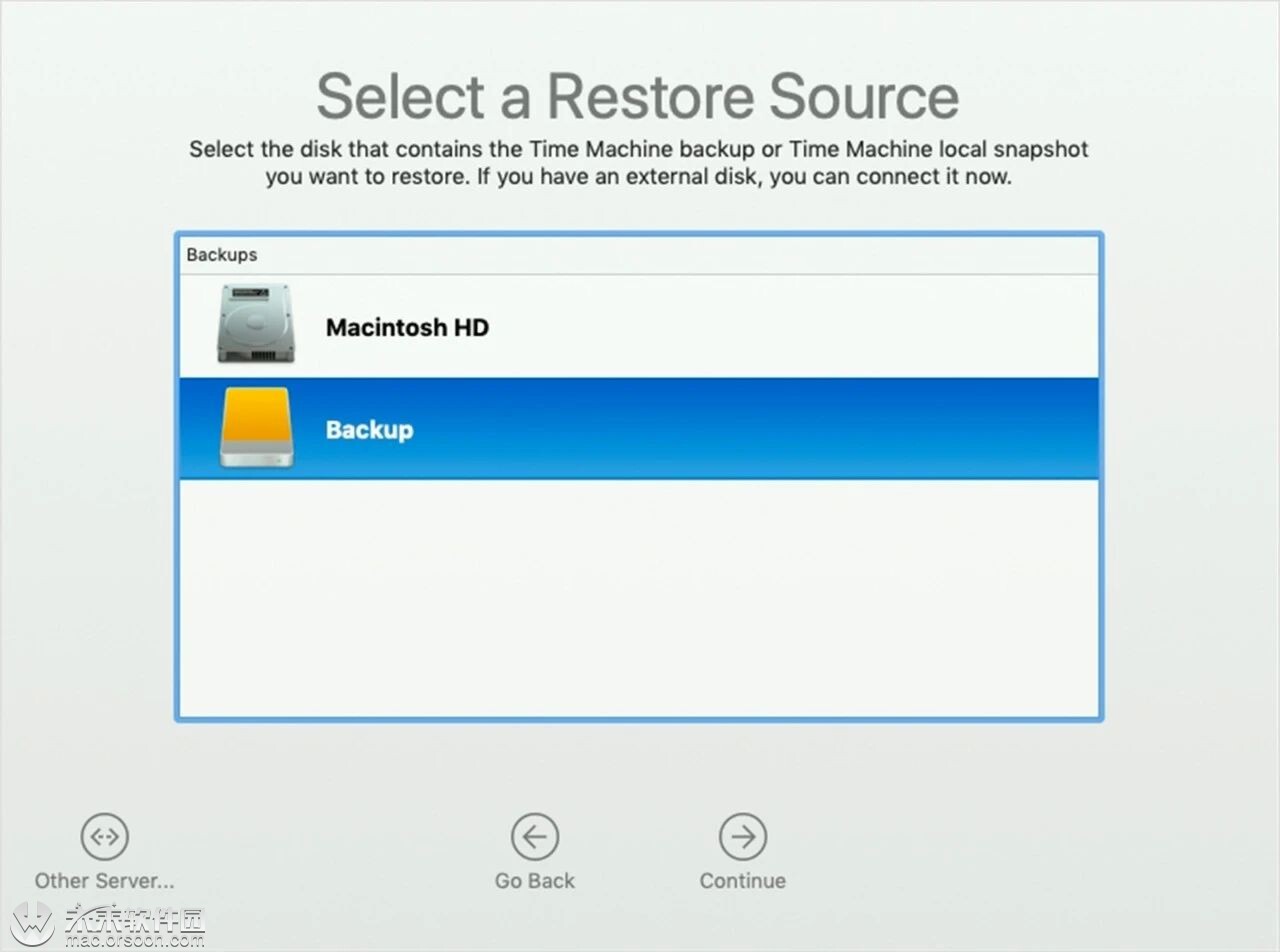
接着我们分别选择好备份文档,在选择恢复的目标磁盘,然后点按恢复,系统就开始还原的动作了,你可以先去吃顿饭啥的,如果你的文件比较多,这个过程会比较长,通常要半小时以上。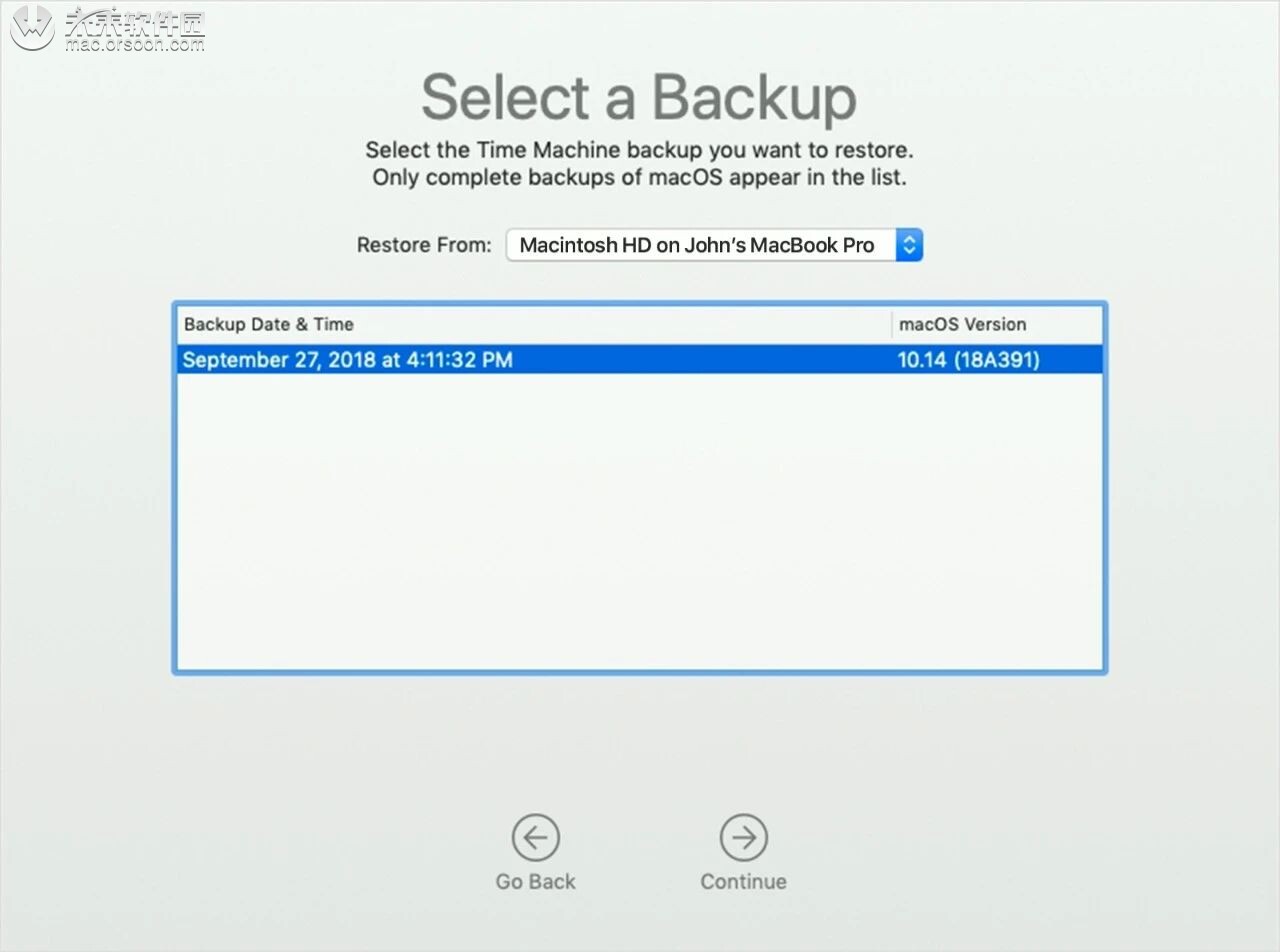
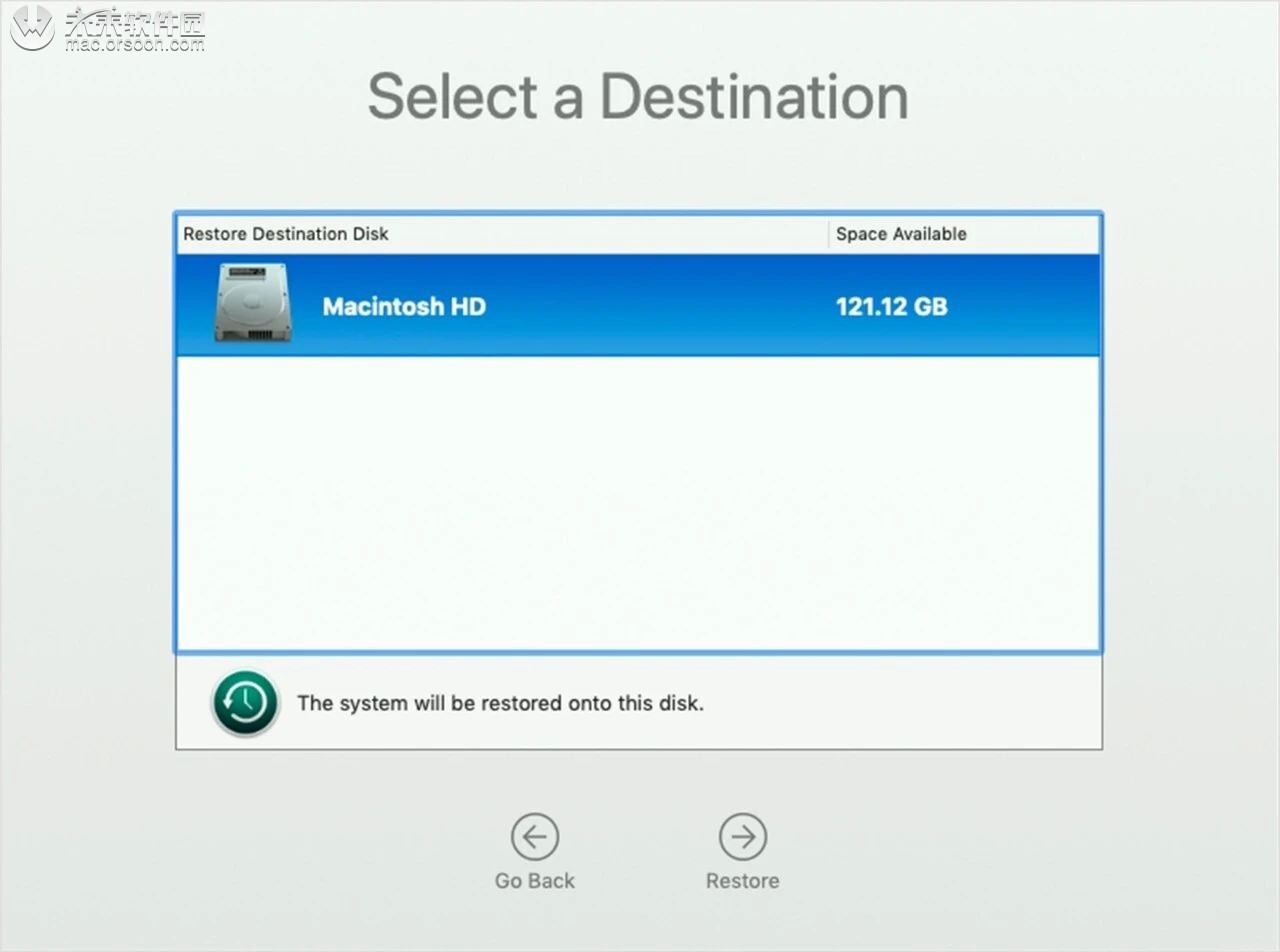
等到整个进度条走完,你的 Mac 就顺利恢复到之前的状态了。
如果你在升级 Big Sur 之前没通过时间机器备份,或者如同笔者那样,升级到了 Big Sur 才用时间机器备份(时间机器不会向下兼容),我们就只能把系统盘抹掉,来重新安装 Catalina。
▍U 盘安装
这里有两种方式,第一种,通过创建的系统恢复 U 盘来重装,笔者就因为此前给 Mac 换 SSD 的时候做了一个系统盘,此时就正好派上用场了。
1、制作系统盘
系统盘的制作方式很多,不过首先我们要先下载好 Catalina 的系统,因为在 Big Sur 中你是不能直接通过 App Store 下载的,所以你可能要找另一台 Mac 或者先在网上下载好系统安装文件。下载好后,将系统安装文件放入「应用程序」的文件夹。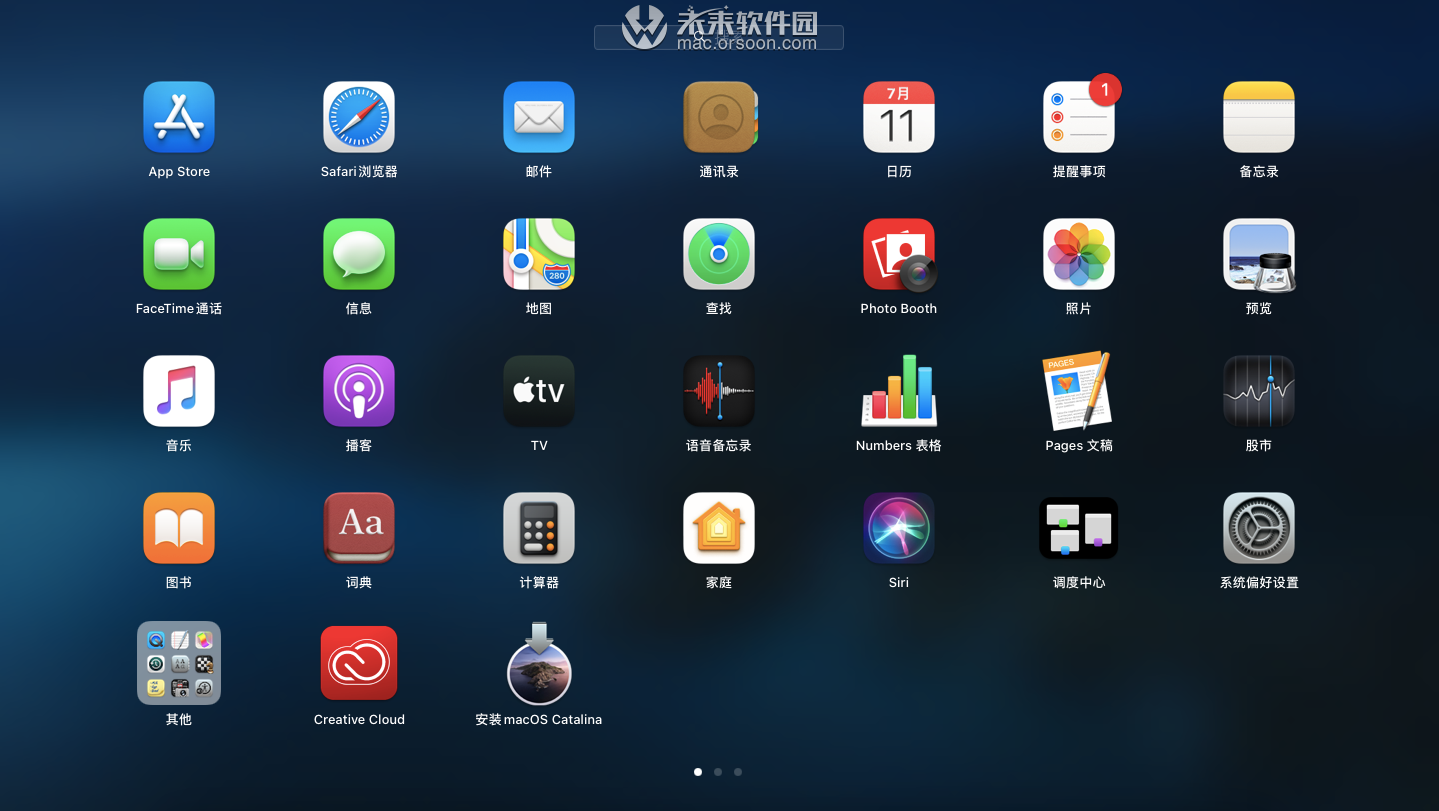
通过 macOS 制作启动盘非常方便,我们依次打开「应用程序」-「实用工具」-「终端」,然后输入一下代码并按下回车(不含引号)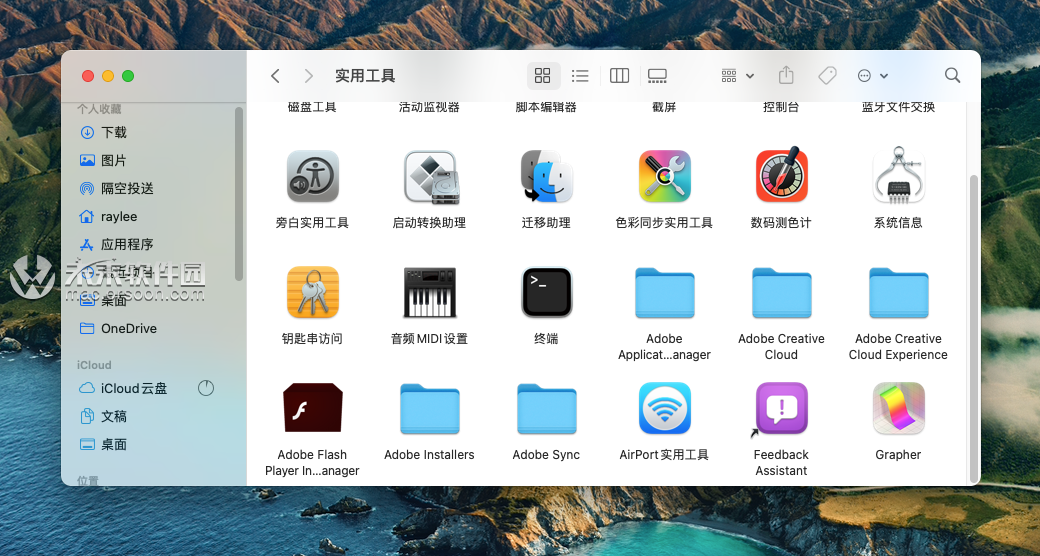
「sudo /Applications/Install\ macOS\ Catalina.app/Contents/Resources/createinstallmedia --volume /Volumes/MyVolume」。
这里 Catalina.app 是你下载的系统版本,如果你下载的并非 Catalina,需要改成对应的系统名。「MyVolume」是你 U 盘的名称,如果你的 U 盘不是这个名字,将命令中的「MyVolume」改成你的 U 盘名称即可。
这里列举 Mojave,High Sierra 和 EI Capitan 的代码,供参考。
Mojave:
sudo /Applications/Install\ macOS\ Mojave.app/Contents/Resources/createinstallmedia --volume /Volumes/MyVolume
High Sierra:
sudo /Applications/Install\ macOS\ High\ Sierra.app/Contents/Resources/createinstallmedia --volume /Volumes/MyVolume
El Capitan:
sudo /Applications/Install\ OS\ X\ El\ Capitan.app/Contents/Resources/createinstallmedia --volume /Volumes/MyVolume --applicationpath /Applications/Install\ OS\ X\ El\ Capitan.app
输入代码后,系统会提示你输入系统密码,输入后按下回车。
然后终端会问你是否要抹掉宗卷,输入 Y 确认并按下回车即可,等到终端提示完成,整个启动盘的制作即完成。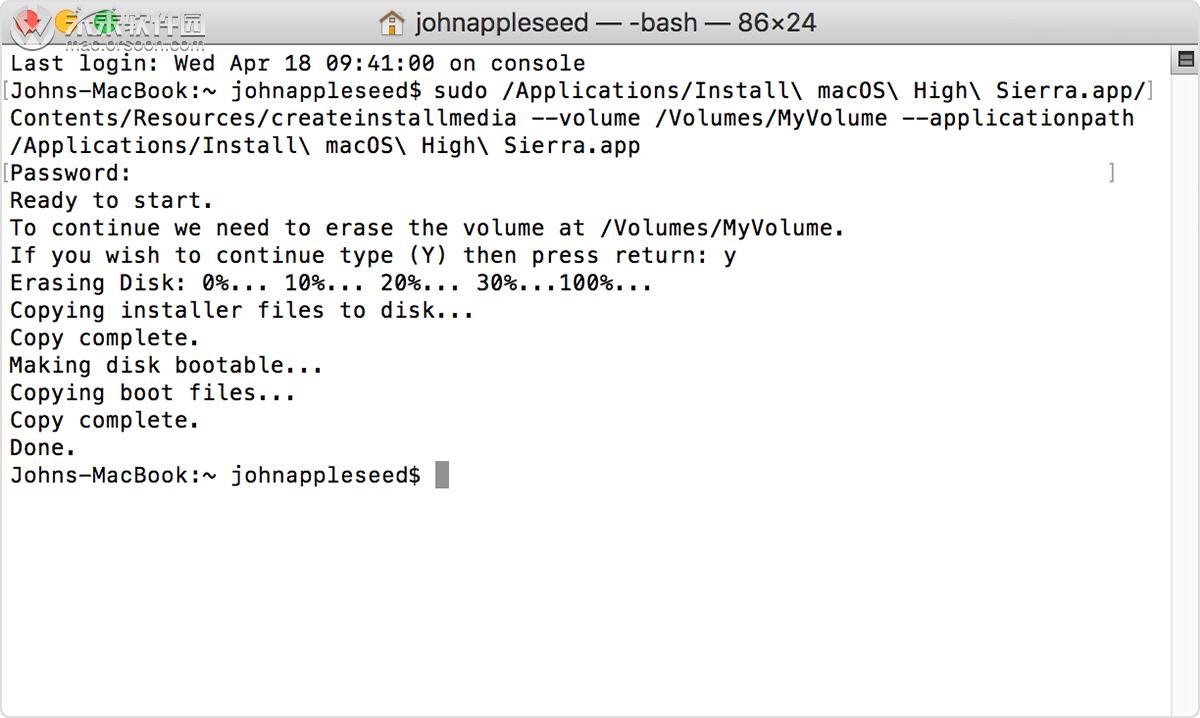
这里多提一句,如果你手头上没有其他 Mac,也可以在Windows下用软碟通,通过写入硬盘镜像的方式制作启动 U 盘。
2、重装系统
做好备份之后(不要用时间机器),我们先重启系统,按住 Command 键,***启动选择界面,通常来说第一个是你的系统盘,后面的才是你的 U 盘系统,我们这里选择第二个并***。
等到 macOS 实用工具的界面出来,点击磁盘工具。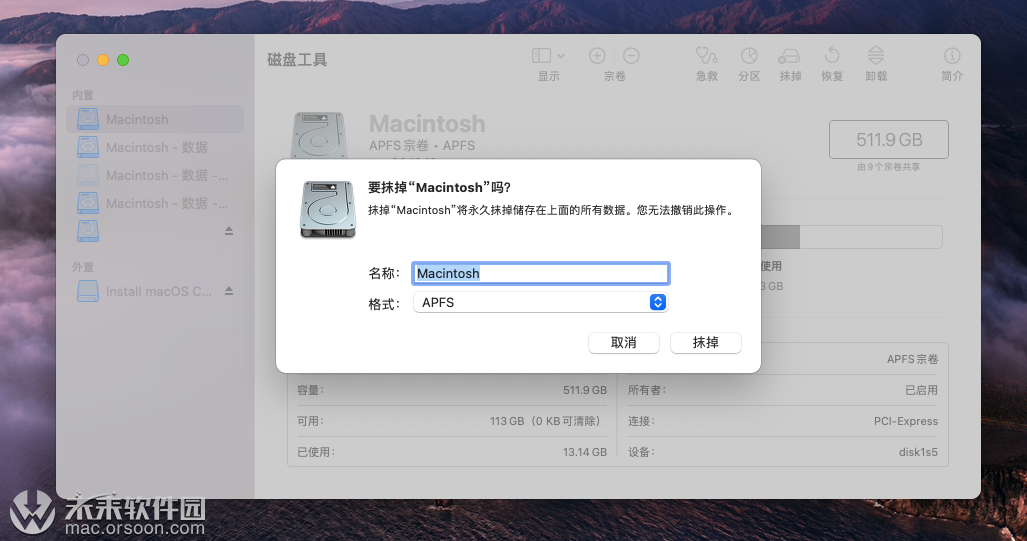
***磁盘工具的页面,我们找到系统盘,选中并点击上方的「抹掉」,格式选择 APFS,点击抹掉。(抹掉前记得备份)这里不建议选择区分大小写的格式,会导致一部分的软件无法使用,比如 Steam。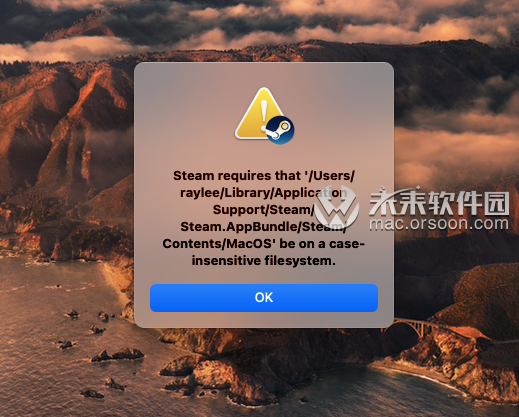
等到抹掉这个过程完成后,我们返回最初 macOS 「实用工具」的界面,选中「重新安装 macOS」,接着按照系统提示进行即可,整个过程大约需要半小时左右。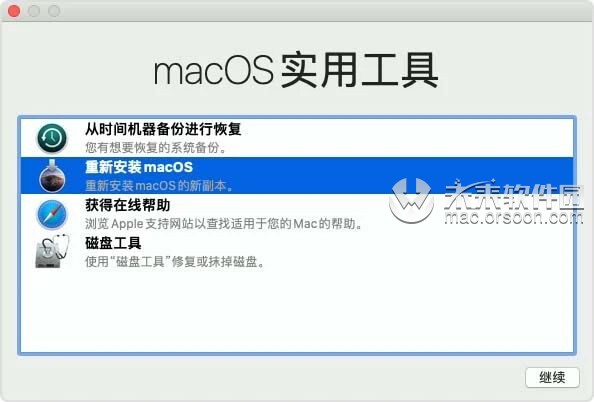
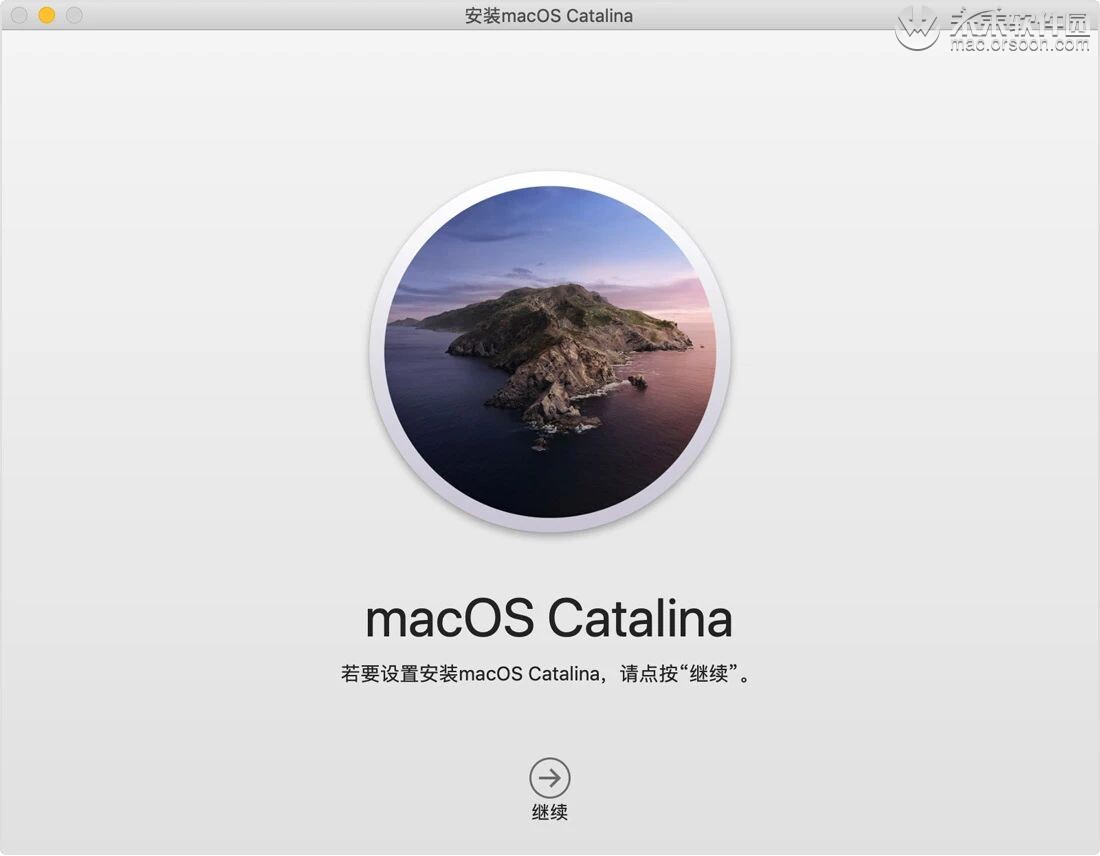
▍网络安装
如果你嫌制作 U 盘太麻烦,这里也有一个更简便的方法,让 Mac 通过网络下载系统,并自主安装。
备份好个人资料后,重新启动你的 Mac,依照需求按下下面三种组合键之一。
Command (⌘)-R重新安装您的 Mac 上装有的最新 macOS。Option-⌘-R升级到与您的 Mac 兼容的最新 macOS。Shift-Option-⌘-R重新安装 Mac 随附的 macOS 或与它最接近且仍在提供的版本。
我们这里不选第一个,如果你已经安装了 Big Sur 的话,它这里就只会将 Big Sur Beta 重装一次。
松开按键后,系统可能会提示你输入密码,输入后你就可以看到熟悉的「macOS 实用工具」窗口。
接下来的步骤与上面用 U 盘安装的大体相同,先用磁盘工具抹掉系统盘,接着回到主界面选择「重新安装 macOS」即可。因为这个方式是通过联网下载系统安装,所需时间可能会远较 U 盘漫长,需要特别注意。