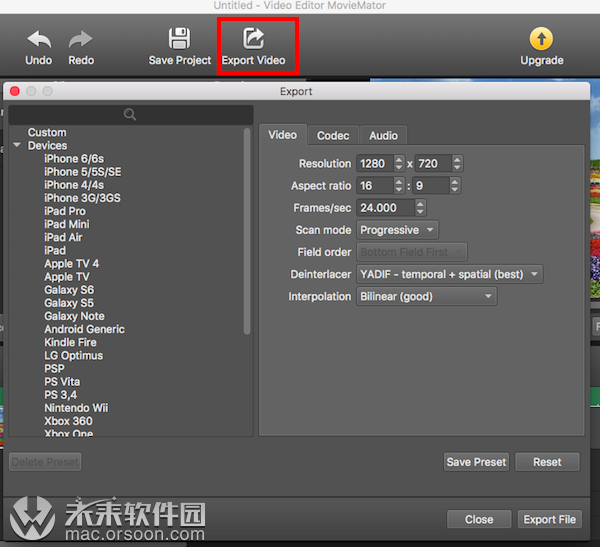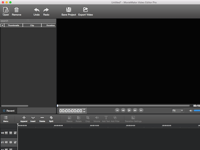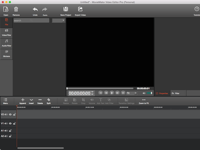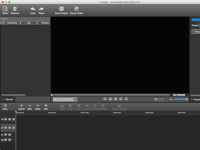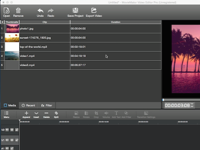之前几篇给大家说了MovieMator Video Editor Pro for Mac的其他教程,今天小编给大家说说如何如何使用MovieMator Video Editor Pro Mac版向视频添加覆盖图?其实MovieMator Video EditorPro Mac版是一个全面的视频编辑工具,允许用户以多种方式编辑视频,允许你从个人视频录制中创建电影。输出视频的质量和专业外观仅取决于你的创意。喜欢的用户不要错过。我们一起来看看吧。
视频覆盖图(PIP):如何向视频添加覆盖图?
1个将视频导入MovieMator的媒体库
启动MovieMator视频编辑器,然后将背景视频和叠加视频剪辑添加到此视频编辑软件的媒体库中。您可以通过单击“添加文件”按钮从本地相册中进行选择,或者只是将视频拖放到媒体库中即可!
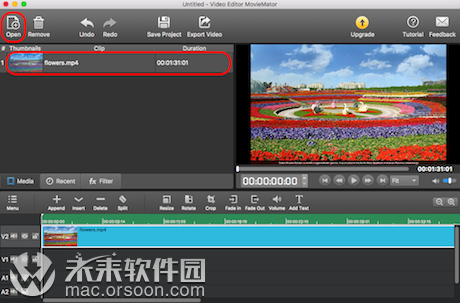 2.将背景视频追加到视频轨道
2.将背景视频追加到视频轨道
选择一个背景剪辑,然后将其附加到时间轴中的选定视频轨道。有两种方法可以做到这一点。一种是单击“ +”按钮将选中的背景视频片段添加到选定的视频轨道,另一种是直接将背景视频拖放到时间轴中的选定视频轨道上。
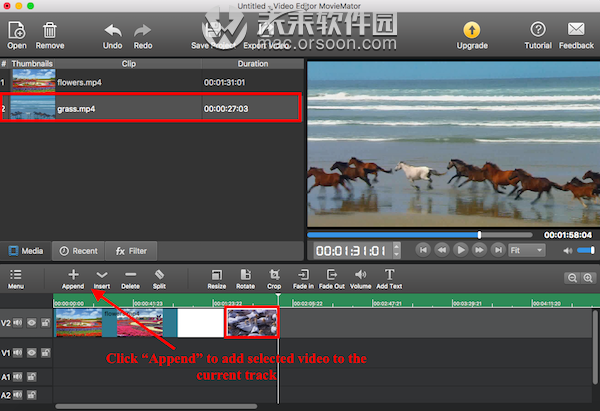 3.将叠加视频追加到其他视频轨道
3.将叠加视频追加到其他视频轨道
首先,简单地单击三个点,如何向视频添加叠加或右键单击时间线的左侧部分以选择“添加视频轨道”,然后将创建一个新的视频轨道。其次,选择叠加视频剪辑,然后按照最后一步将其添加到时间线中的此视频轨道。
注意:您可以向背景视频添加任意数量的叠加剪辑,因为MovieMator可以添加无限的曲目。但是,每个新的叠加视频片段都需要放置在新的视频轨道上。此外,每个覆盖视频片段都可以在时间轴上进行编辑,这意味着您可以进行基本的编辑(例如修剪,剪切,分割和.etc),还可以向视频添加滤镜以使其更加美观。
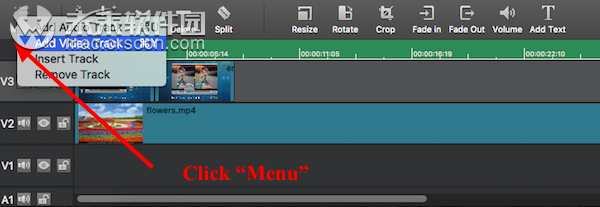 4.调整覆盖剪辑的大小和位置
4.调整覆盖剪辑的大小和位置
选择叠加视频剪辑,然后单击如何向视频添加叠加,可以通过在预览窗口中拖动剪辑上的矩形框来调整剪辑的大小,也可以根据需要将其拖动到屏幕上的任何其他位置。
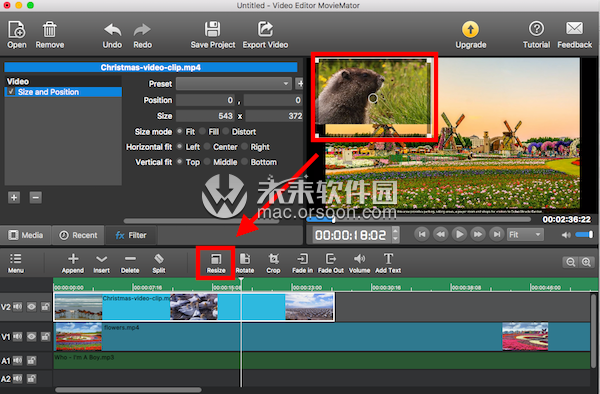 5.导出具有叠加效果的视频
5.导出具有叠加效果的视频
如果对PIP效果感到满意,则可以将视频导出为任何格式或设备。单击 “导出”,然后从弹出窗口中选择您喜欢的输出格式或设备,然后单击“导出文件”以自定义导出文件夹,然后单击 “保存”以导出视频。现在您要做的就是等待!