MovieMator Video Editor Pro如何使用关键帧动画和修改固定效果?这里准备了详细的图文教程,有兴趣的朋友可以来了解一下哦!
步骤1:打开MovieMator Video Editor Pro

步骤2:将您的图像,视频和音频文件导入MovieMator
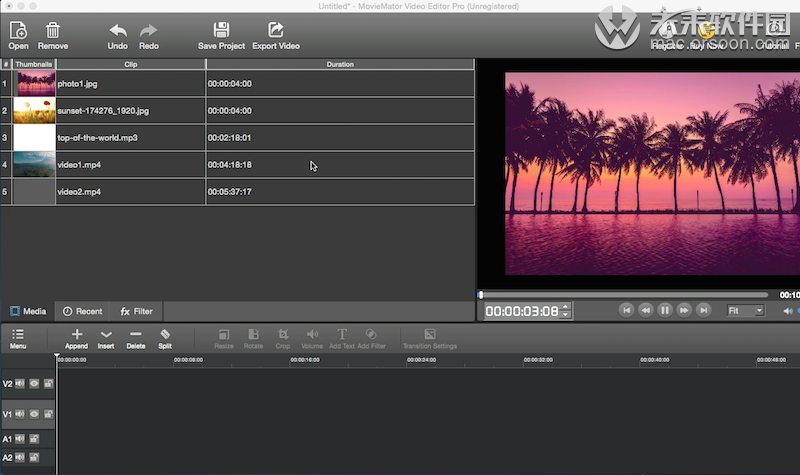
步骤3:在时间轴中排列文件。重叠的图片和视频应放在顶部的视频轨道中,重叠的音频应放在顶部的音频轨道中。
将您的图像添加到时间线中的视频轨道以进行编辑。
提示:
1.要静音视频或音乐文件中的音频,请单击“静音”按钮
2.您可以在时间线上拖动片段的边缘来自由调整每个片段的持续时间
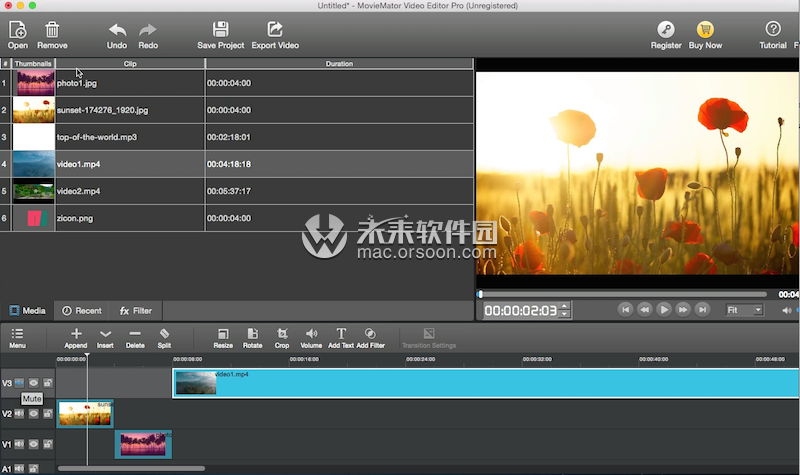
步骤4:要添加动画效果,请选择图片/视频剪辑,然后单击“滤镜”,然后按“ +”按钮选择所需的滤镜
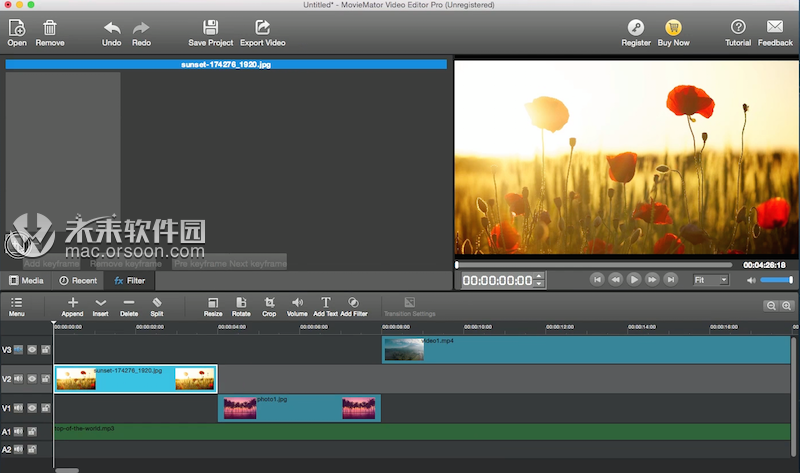
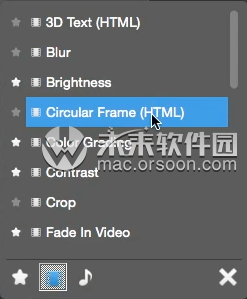
步骤5:单击“添加关键帧”,它将自动在图片/视频剪辑的开头和结尾分别添加两个关键帧。然后单击“上一个关键帧”或“下一个关键帧”以跳转到关键帧进行设置。
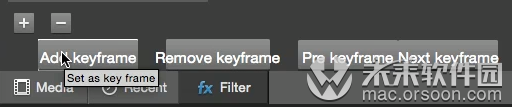
请注意
1.如果播放头不在剪辑的开头或结尾,则单击“添加关键帧”时,也会在播放头处添加关键帧
2.单击“删除关键帧”以删除错误插入的关键帧
3.将播放头放置在您希望添加关键帧的任何位置,调整参数,它将自动在播放头处添加关键帧
步骤6:预览剪辑,您将看到动画效果。可以组合多种效果来制作令人眼花videos乱的视频
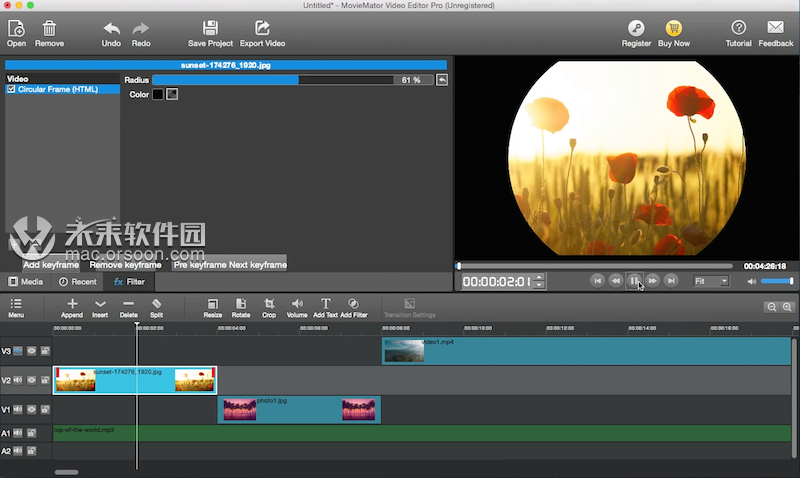
小编点评
以上就是关于“MovieMator Video Editor Pro如何使用关键帧动画和修改固定效果?”的全部内容了,希望能对你有所帮助。









