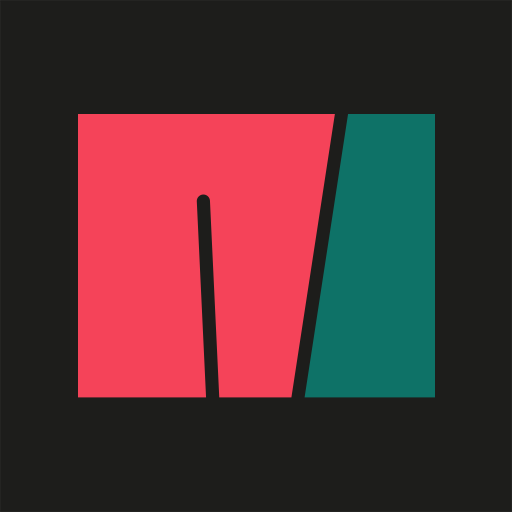Movie Video Editor MovieMator for Mac是一款专为Mac用户所推出,用于编辑视频和音频文件的视频编辑软件。本次小编为大家带来了使用Movie Video Editor MovieMator for Mac在Mac上编辑视频,音频教程,还不懂得如何使用Movie Video Editor MovieMator for Mac的朋友千万不要错过,快来看看吧!

使用Movie Video Editor MovieMator for Mac在Mac上编辑视频,音频教程
添加文件
安装并运行程序,应用程序的主界面将准备好工作。单击“添加”或直接将目标文件拖到程序中。您还可以找到剪辑并将其直接从本地文件目录拖到时间线。
编辑媒体文件
1.编辑时间轴
您可以根据需要添加视频和音频轨道。您还可以在时间轴中拆分,合并和删除视频和音频剪辑。
一个。拆分视频
在时间轴中选择一个剪辑,将指示器拖动到要分割的位置,然后右键单击以选择“在播放头拆分”按钮。然后剪辑分成两部分。
湾 合并视频
将要合并的视频剪辑拖动到时间轴中,将添加的视频作为一个整体加入,没有任何间隙。
注意:拖动或编辑剪辑时,视频和音频部分将一起移动。您可以断开链接并单独移动或编辑视频或音频。您还可以将音频文件拖到背景音频线中以添加背景音乐。
2.使用过滤器编辑
MovieMator免费Mac视频编辑器有很多过滤器。您可以通过滤镜调整视频亮度,对比度和饱和度; 或以水平或垂直方式旋转视频。您可以根据需要选择适当的部分来编辑文件。

添加TransitionEffects
要在两个视频剪辑之间应用过渡,您可以将后一个视频直接拖到前端剪辑。将添加一个紫色矩形。右键单击矩形以选择“属性”转到转换窗口,根据需要选择任何过渡效果。
提示:如果过渡矩形太小而无法单击,则可以使用时间轴缩放器进行缩放。

导出视频
MovieMator Free Mac Video Editor不仅仅是一个视频编辑器,还可以称为视频转换器。因为有多种导出格式供您选择。您可以将所有流行的媒体文件导入到程序中,并将新编辑的视频输出为适用于iPhone,iPad,PSP等便携式设备的任何兼容格式。如果您想与更多朋友在线共享您编辑的作品,将其上传到YouTube。
小编的话
以上就是小编为大家带来的“如何在Movie Video Editor MovieMator for Mac视频编辑大师上编辑视频,音频?”全部内容,更多Mac软件相关资讯请继续关注未来软件园!