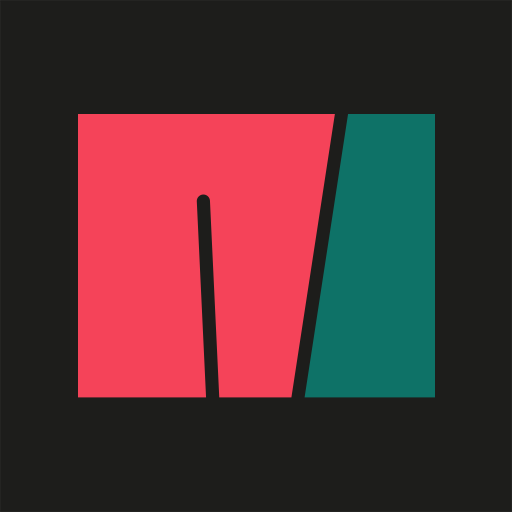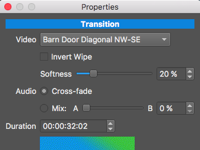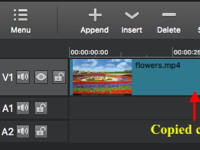今天小编为大家带来的是使用使用Video Editor MovieMator Pro在Mac上制作幻灯片教程,提供了一个将照片和音乐集成在一起的机会,可以在几分钟内创建一个很酷的主题幻灯片。制作方式非常的简单,想了解的朋友快和小编一起来制作吧!
Video Editor MovieMator Pro幻灯片制作教程
| 1、在时间轴中将照片添加到视频轨道 |
启动MovieMator Free Mac Video Editor并将您的图像添加到时间线中的视频轨道进行编辑。最简单的方法是直接从本地相册中拖动图像并将它们拖放到时间线上的代表视频轨道。另一种方法是首先将目标图像添加到媒体库,然后将它们追加到时间线上。您可以一次上传多张照片。
| 2、将转场添加到照片 |
现在,您可以在图像之间添加转场,以使转换平滑并适合内容。首先拖动其中一个图像以在照片之间创建重叠。覆盖图将显示为一个紫色的矩形。您可以右键单击该矩形并点击“ 属性 ”以选择适合幻灯片整体风格的所需过渡。选择转换时,定制此转换的柔和度是一个好主意。
| 3、为您的幻灯片添加文字 |
点击主界面上的“过滤器”,然后点击“ + ”按钮选择“ 文本 ”选项,为Mac上的视频添加文字水印。一旦用户点击“ 文本 ”,视频上就会显示一个可编辑的文本框,您可以调整字体,大小,颜色,位置,背景和更多文本框等参数。它可供您在文本框中输入任何内容,以便他们可以自由地将任何文本添加到您的幻灯片中。
| 4、将音乐导入音频曲目 |
点击顶部的“ 添加文件 ”,您可以浏览Mac并将音乐导入媒体库。然后您需要将导入的音乐附加到代表音轨。此外,您可以将音乐文件直接拖放到本地音乐专辑中的选定音轨。
| 5、导出您的照片幻灯片 |
完成幻灯片放映后,点击“ 播放 ”按钮预览它。如果一切正常,请点击“ 导出 ”按钮。您可以按照格式导出幻灯片,因为您可以从列表中选择任何格式,因为实际上支持所有媒体格式,或者可以通过设备导出,以便在iPad,iPhone,TV等上播放。此外,调整参数如分辨率,支持输出视频的宽高比。
小编的话
以上就是今天小编为大家带来的如何用照片和音乐制作幻灯片?使用Video Editor MovieMator Pro在Mac上制作幻灯片教程的全部内容。还想要知道更多Mac的相关教程嘛?请继续关注未来软件园吧。谢谢您们的加入。