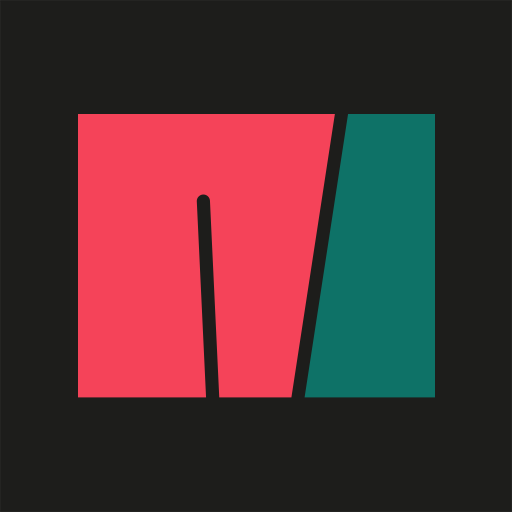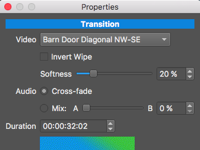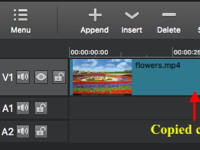今天小编为大家带来的是使用Video Editor MovieMator Pro在Mac上如何免费剪辑播放,可让Mac用户轻松快速地在Mac裁剪视频,并支持几乎所有的视频格式,包括MKV,MP4,AVI,WMV,MPG,DV,等,喜欢的朋友赶快试试吧。
Video Editor MovieMator Pro剪辑教程
下载Video Editor MovieMator Pro,然后双击安装MovieMator视频编辑器在mac电脑上进行免费剪辑 2、将要裁剪的视频添加到媒体库
2、将要裁剪的视频添加到媒体库
启动MovieMator Mac视频编辑器并将您想裁剪的视频加载到此免费视频裁剪编辑器的媒体库中。有两种方法可将视频导入此视频裁剪软件。一种是单击“添加文件”从本地相册中选择目标视频,另一种方法是将视频直接拖放到适用于Mac的免费视频裁剪软件的媒体库中。 3将添加的视频添加到时间线
3将添加的视频添加到时间线
将视频导入到此视频剪裁编辑器后,点击“+”按钮将其添加到时间线上的代表轨道。或者只需将目标视频文件拖放到程序界面下部的时间线中即可。此外,您还可以直接从本地相册中拖动视频并将其放到时间轴上。 4、在Mac OS X上裁剪视频免费
4、在Mac OS X上裁剪视频免费
要裁剪视频,您需要应用程序的滤镜库中的“裁剪”滤镜。点击主界面上的“过滤器”,然后点击“+”按钮选择“裁剪”过滤器。您可以通过设置顶部,底部,左侧,右侧像素来获取作物区域的位置。您可以通过使用内置视频播放器播放此视频来预览效果,方法是通过输入数字或拖动条设置边框为像素。 5、导出裁剪后的视频
5、导出裁剪后的视频
您可以将裁剪后的视频导出为任何格式和设备,以便查看,上传或共享。点击“导出”按钮以选择输出格式或设备,并根据需要指定视频设置,如分辨率,宽高比等,然后单击“导出文件”命名裁剪后的视频并指定目标文件夹,然后单击“保存”导出裁剪的视频。使用这款视频裁剪软件,您可以在Mac上免费裁剪视频
小编的话
以上就是今天小编为大家带来的如何用照片和音乐免费剪辑播放?使用Video Editor MovieMator Pro在Mac上剪辑播放的全部内容。还想要知道更多Mac的相关教程嘛?请继续关注未来软件园吧。谢谢您们的加入。