MovieMator Video Editor Pro具备基本的视频编辑功能,比如分割、修剪和合并,MovieMator Video Editor Pro可以轻松地拆分、修剪、加入任何格式的视频片段,这里准备了使用教程,有兴趣的朋友可以来了解一下吧!

如何在时间轴上分割视频片段?
步骤1:将视频片段分为两部分
首先在时间轴上单击目标视频,然后将播放头标记移至要分割的位置。您还可以通过在预览窗口中播放来查找视频的特定部分。
接下来,有3种方法将视频片段分为两部分。一种是单击界面上的“拆分”按钮,另一种是右键单击视频剪辑并选择“在播放头处拆分”,第三种是直接按“ S”。
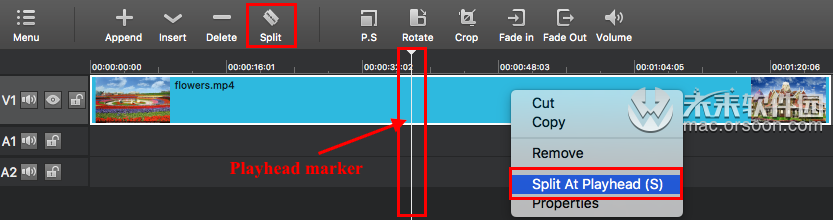
步骤2:将大型视频片段拆分为几个小片段
只需重复最后一步(step2),即可将大型视频分割为几个小视频片段,以进行上传,传输或轻松分发。
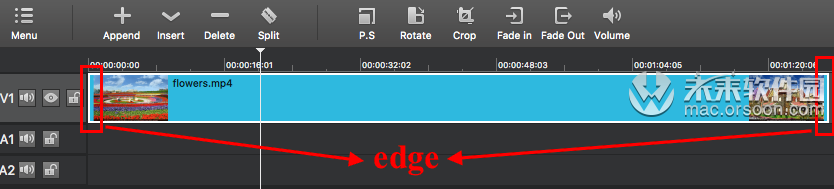
如何在时间轴上修剪视频/音频片段?
1)不需要的部分在视频剪辑的开头或结尾
将鼠标悬停在视频剪辑的边缘,直到出现修剪图标分割视频片段,然后将其向前或向后拖动到不需要的部分的端点以将其修剪掉。
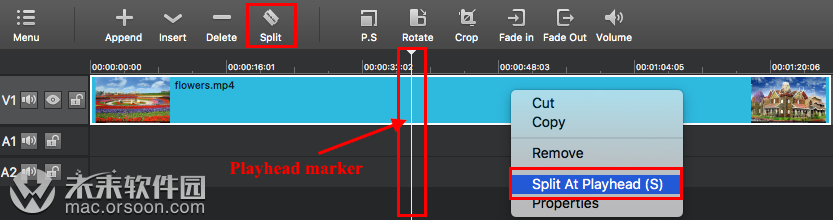
2)不需要的部分在视频片段的中间
当视频片段中间无用的部分要修剪时,首先需要分割视频,然后删除分割的部分。要分割视频,首先,需要找到不需要的部分的起点和终点。通过在开始点和结束点处向前或向后拖动播放头来拆分部分,单击“拆分”图标将其拆分。

其次,选择不需要的部分,然后单击“删除”图标或右键单击该部分,然后点击“删除”将其删除。如果您意外删除了必要的部分怎么办?不用担心,因为您可以单击“撤消”图标将其取回。
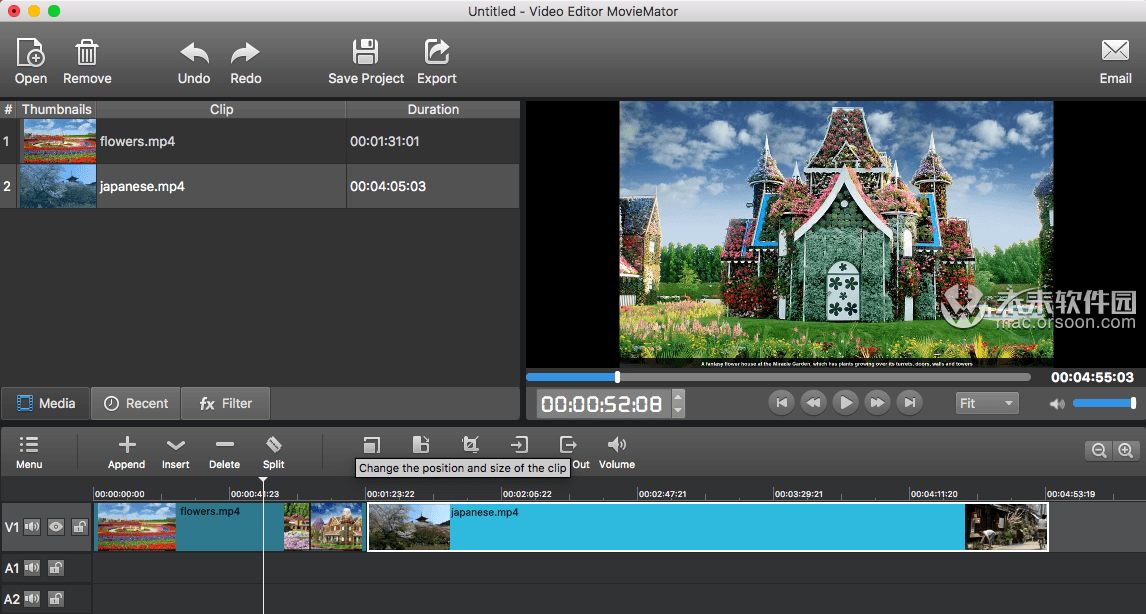
如何在时间轴上加入视频剪辑?
步骤1:将要加入的所有视频添加到时间轴上的同一视频轨道
所有视频文件将作为一个视频合并在一起,而不会过渡。但是您可以按照以下步骤在视频片段之间添加过渡。

步骤2:在影片之间添加转场效果(可选)
首先拖动视频剪辑以创建重叠,然后可以右键单击绿色矩形并点击“属性”以选择所需的过渡。选择过渡时,最好自定义此视频过渡的柔和度并选择自己喜欢的音频过渡。
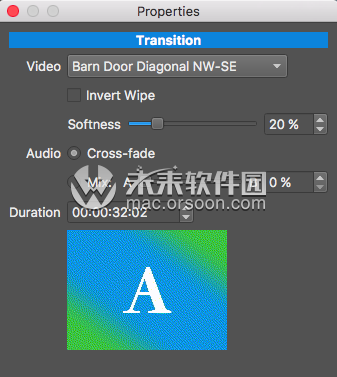
步骤3:将视频文件导出为一个文件
现在预览组合的视频,如果满意,请单击“导出”按钮,将多个视频片段保存到单个家庭电影中。
小编点评
以上就是关于“MovieMator Video Editor Pro如何在时间轴上拆分、修剪和加入剪辑?”的全部内容了,希望能对你有所帮助。









