MovieMator Video Editor Pro是很不错的一款视频编辑器,在MovieMator中,您可以复制/剪切和粘贴对象,复制会将剪辑保留在原处,然后将其复制到剪贴板以供以后粘贴。剪切将片段从其原始位置删除,但将其复制到剪贴板以进行粘贴。粘贴对象时,它将放置在播放头的位置。剪切,复制和粘贴时,应用了滤镜和效果的剪辑会保留这些效果。

在同一时间轴轨道中复制/剪切和粘贴剪辑
1.在时间轴中选择目标剪辑。
2.根据需要执行以下操作之一:
•通过右键单击剪辑并选择“复制”或按Command-C 来复制剪辑。
•通过右键单击剪辑并选择“剪切”或按Command-X来剪切剪辑。
3.将播放头放在要粘贴的位置。
4.按下Command-V,将片段粘贴到播放头位置。
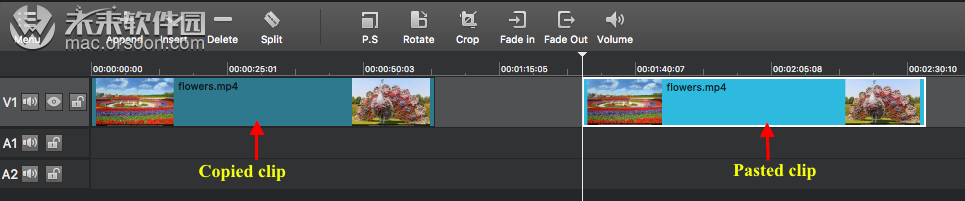
将片段从一个时间轴轨道复制/剪切和粘贴到另一个轨道
1.在时间轴中选择目标剪辑。
2.根据需要执行以下操作之一:
•通过右键单击剪辑并选择“复制”或按Command-C 来复制剪辑。
•通过右键单击剪辑并选择“剪切”或按Command-X来剪切剪辑。
3.选择要将剪辑粘贴到的轨道。
4.将播放头放在要粘贴的位置。
5.按Command-V粘贴剪辑项目。

示例:将剪辑复制并粘贴到时间线中的不同轨道
本节说明如何将音频和视频片段复制和粘贴到时间轴中的不同轨道。
将视频片段从轨道V1,A1复制并粘贴到轨道V2,A2
1.在V1或A1上选择目标片段
2.右键单击剪辑,然后选择“复制”或按Command-C,复制剪辑。
3.选择轨道V2或A2。
4.将播放头放置在要粘贴视频剪辑的位置。
5.按Command-V粘贴剪辑项目。

小编点评
以上就是关于“MovieMator Video Editor Pro如何在时间轴中剪切、复制和粘贴?”的全部内容了,希望能对你有所帮助。









